
Cart Price Rules and Catalog Price Rules are vital features of Discount Rules in Magento 2 and effective sales promotion methods in Marketing, as I mentioned in the previous post.
In this post, I only go straight to the guideline presenting how to set up Shopping Cart Price Rules in Magento 2 with many examples and Free Shipping case.
Table of contents
- What is Magento 2 Cart Price Rule?
- How to Set up Shopping Cart Price Rules in Magento 2 (+Examples)
- Set up Magento 2 Cart Price Rules Free Shipping
- Bottom line
What is Magento 2 Cart Price Rule?
Magento 2 Cart Price Rule is a discount rule applied to items in the shopping cart, while Catalog Price Rule is displayed on the store view. Magento 2 Cart Price Rules can be used by coupon code or the conditions, which store admin set.
Usually, the rules are valid for the order value, the order quantity, or a product group. You can customise the duration of the promotion campaign and edit the properties when you want to update information.
| You may also like: What is Magento Wishlist? How to Enable, Remove and Share? What is Magento 2 Product Reviews? How to Show and Disable It? What is Magento 2 Compare Products? How to Disable It? |
How to Set up Shopping Cart Price Rules in Magento 2 (+Examples)
1. Rule Information
Firstly, on the Admin Panel, go to Marketing > Promotions > Cart Price Rule. On the right-hand side, click Add New Rule to start.
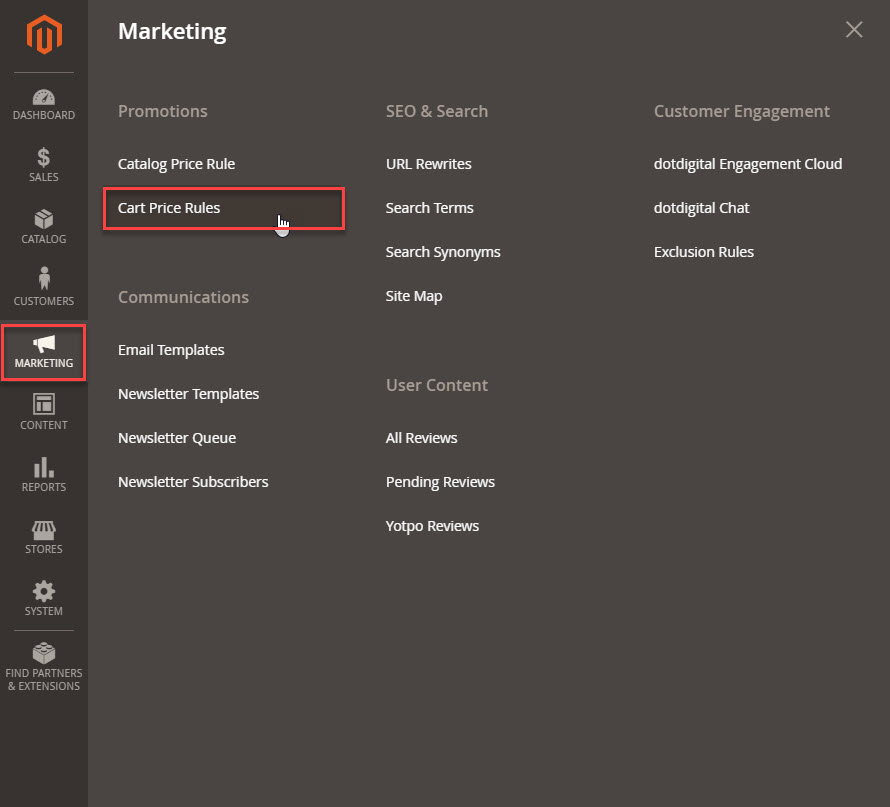
| You may be concerned about Magento 2 Product Reviews and Magento 2 Newsletter Subscription |
Now, fill in the critical Rule Information below.
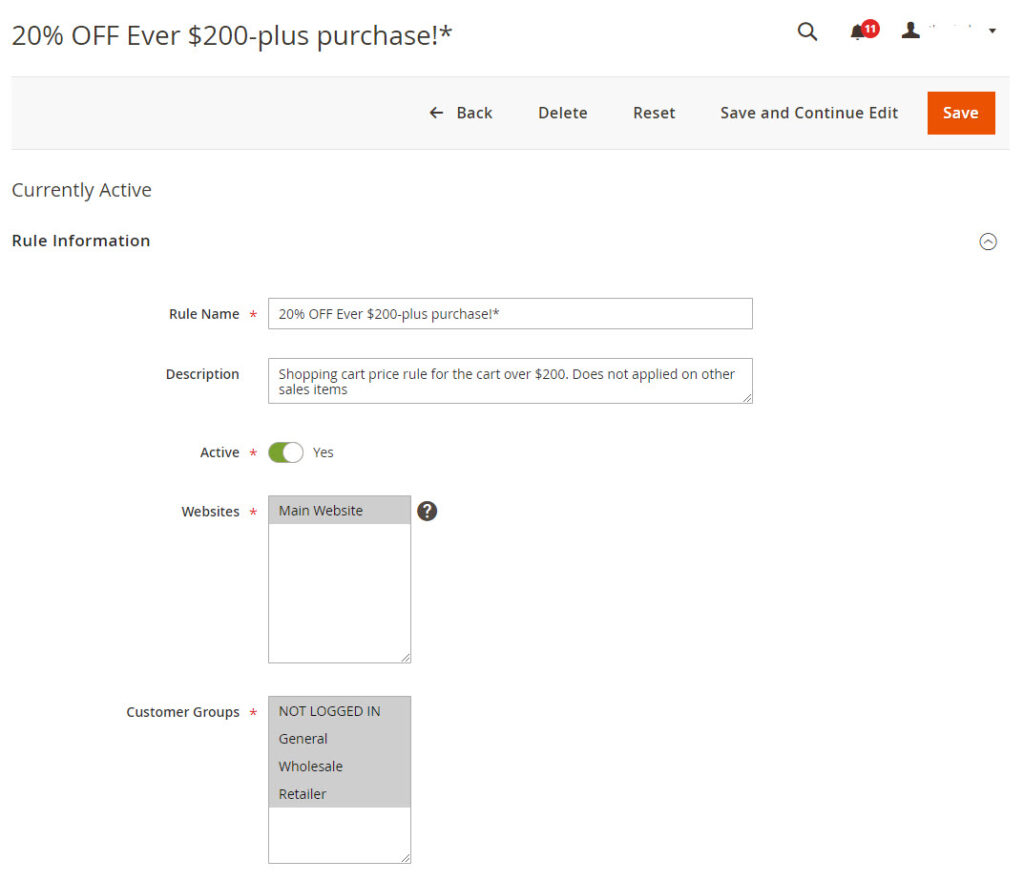
- Rule Name: Fill in the name for the campaign “20% OFF Ever $200-plus purchase!.”
- Description: Skip if unnecessary. Or write down the description in details like “Discount price for a receipt from $200 or 3 items 04/01/2021 to 05/01/2021”
- Status: Turn to Active to make it live
- Customer Groups: Choose the audiences that you want to apply the rule. You should use it for all customers.
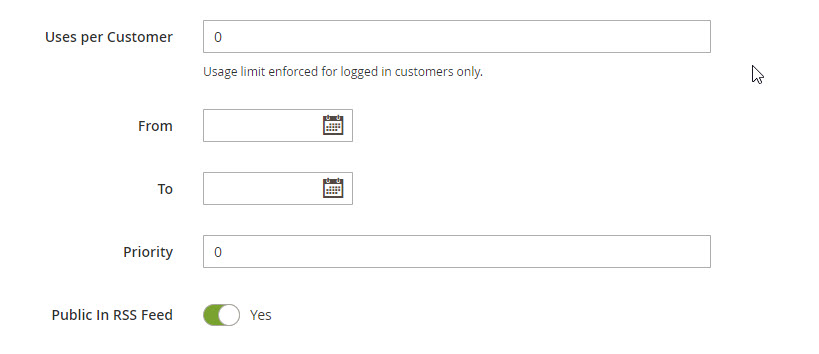
- Uses per Customer: the limit of times that a coupon code can be used for the same customer (logged in account only).
- Choose the starting and ending dates on the Calendar.
- Priority: Use The Priority setting when you set more than one discount rule for the same catalogue product. The rule with the highest priority setting (1 being the highest) will be on Active status.
For example: You discount 5% of the price for your products, while your customers have a Save 10% Coupon Code. You must put coupon code as a priority for customers in case two rules are not applied together.
- Coupon: choose No Coupon if you don’t want to apply it and skip to Magento 2 Cart Price Rules Free Shipping. Choose Specific Coupon if you’re going to Create Coupon Codes.
- Turn Public In RSS Feed to Yes.
- Scroll down to Conditions, continue to set up the conditions

Optimize Your Magento Store With Powerful Extensions
Looking for fast, efficient and well-coded extensions to build or optimize your Magento stores for sales boosting? Then visit Magezon website and grab necessary add-ons for yours today!
2. Conditions
As same as the post Catalog Price Rules, you can see two sections, “ALL or ANY” and “TRUE or FALSE”. The default mode is always “If ALL of these conditions are TRUE”. It means that rule is applied to all products.
If we choose ALL, it means that we apply the rule to products matching all conditions.
If we choose ANY, it means we apply the rule to products matching one of the conditions.
In Magento 2 Cart Price Rule conditions, you can find many setups to apply the rules, such as subtotal, total items quantity, total weight, payment method, shipping method, shipping postcode, shipping region,…
a. Example 1: Discount rules for all products
- Create Coupon Codes to apply to all products.
- Choose “ALL of these conditions are TRUE”.
Now, you have the coupon codes applied to all products.
b. Example 2: Discount rules for products, including all conditions
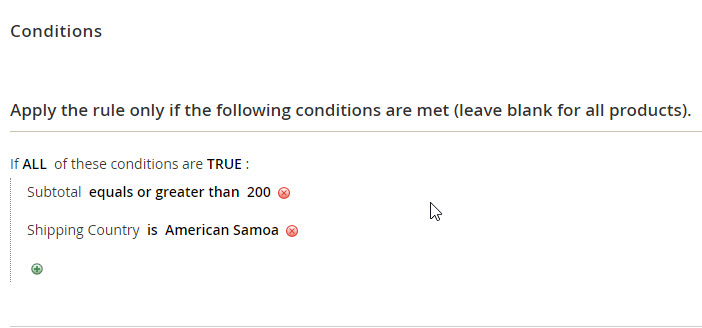
- Choose “ALL of these conditions are TRUE”.
- Click the green button to add conditions like Subtotal.
- Click the green button again to add more conditions, such as Shipping Country, Shipping Method, Payment Method,…
For example: I choose Subtotal as equals or greater than 200. Shipping Country as American Samoa. It means that customers ordering from the USA who have a receipt value of over $200 will be discounted.
c. Example 3: Discount rules for products matching one of those conditions
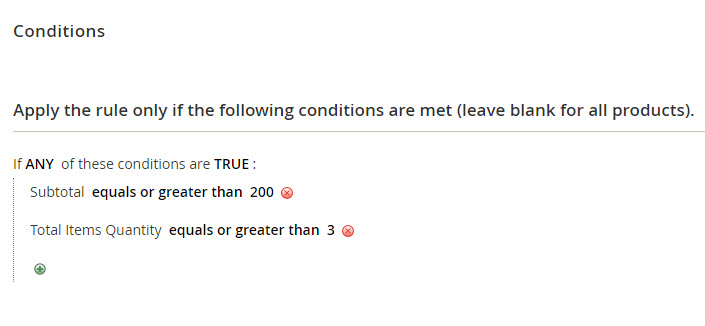
- Choose “ANY of these conditions are TRUE”.
- Click the green button to add conditions.
For example: Subtotal as equals or greater than 200.
- Click the green button again to add more conditions.
For example: Total items quantity as equals or greater than 3.
We will have the rule applied to the receipt value from $200 or from 3 items.
d. Example 4: Conditions Combination
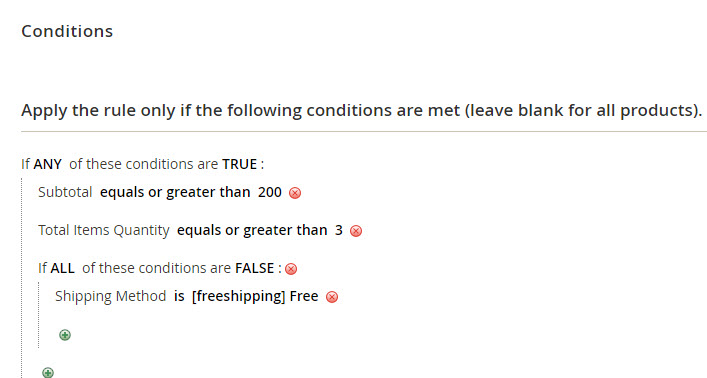
- Choose “ANY of these conditions are TRUE”.
- Click the green button, choose Subtotal as equals or greater than 200.
- Click the green button, choose Total items quantity as equals or greater than 3.
- Click the green button, choose Conditions Combination
- Choose ALL of these conditions are FALSE
For example: The Shipping Method is [freeshipping] Free.
We have the price rule applied to the receipt value from $200 or 3 items, except for free shipping orders.
3. Actions
- Expand the Actions. You will see the information below
- Set Apply and Discount Amount following the under guide.

- Percent of product price discount: Discounts item by minus a percentage from the regular price. The discount applies to each qualifying item in the cart.
- Fixed amount discount: Discounts item by minus a fixed amount from the regular price of each qualifying item in the cart.
- Fixed amount discount for whole cart: Discounts the entire cart by minus a fixed amount from the cart total.
- Buy X get Y free: Defines a quantity that the customer must purchase to receive many free items. (The Discount Amount is Y.) Discount Qty Step (Buy X): Fill in the number of products that are applied Buy X get Y free rule.
- Discount Amount: Fill in the number or the percentage you want to discount
- Maximum Qty Discount is Applied To: Fill in the maximum amount of products you wish to apply the rule.
- To apply the discount to the subtotal and shipping separately, turn on the Apply to Shipping Amount (This step requires many other settings. Scroll down to find out)
- If you want to avoid multiple discounts on the same product, turn Discard subsequent rules to Yes.
4. Labels

The label appears in the totals section of the order to determine the discount after the word Discount. You can enter a default label for all store views, or enter a different label for each view. For example: Special.
Set up Magento 2 Cart Price Rules Free Shipping
Step 1: Enable Free Shipping in Store’s Configuration
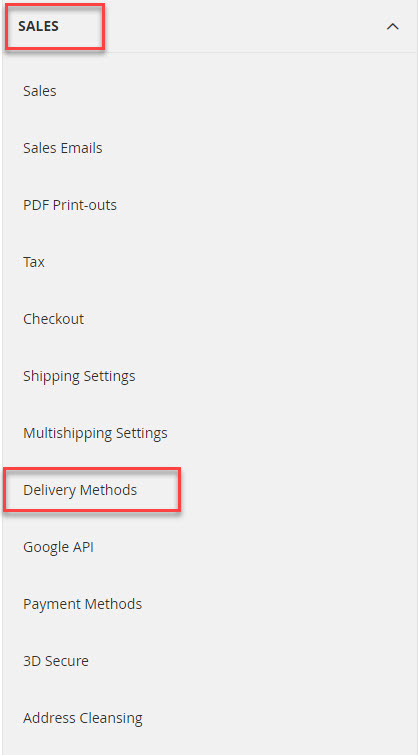
- Go to Stores > Settings > Configuration > Sales > Delivery Methods.
- Expand the Free Shipping.
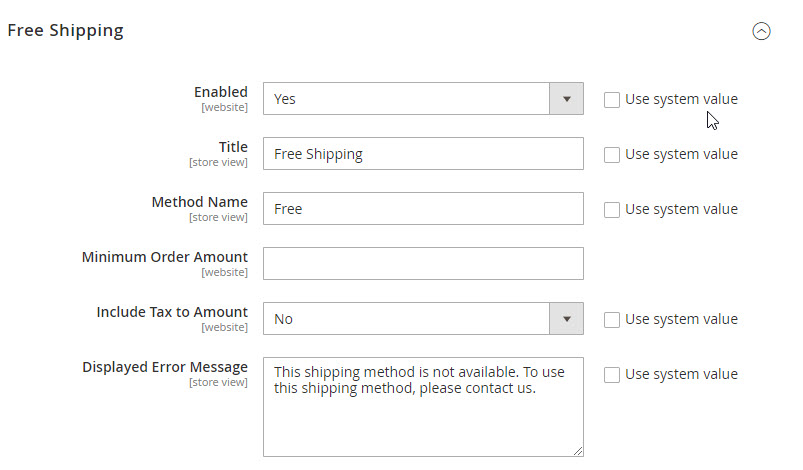
- Set Enabled to Yes.
- Add the Title.
- Fill in the Method Name.
- Offer the Minimum Order Amount for the shipment.
- Fill in an error message in the Displayed Error Message box that will appear when Free Shipping is not available.
- Set Ship to Applicable Countries to All Allowed Countries or Specific Countries
- Set Show Method if Not Applicable to Yes if you want to show Free Shipping all time.
- Set the Sort Order number to determine the position of free shipping in the list of delivery methods during checkout (0 = first, 1 = second, 2 = third, and so on.). Or skip it.
- Click the Save Config.

Step 2: Enable Free Shipping in the Carrier Configuration
- Expand the UPS in Delivery Methods.
- Set Free Method to UPS Ground.
- Set Enable Free Shipping Threshold to Enable and enter the minimum number you want.
- Click Save Config.

Step 3: Enable Free Shipping in Magento 2 Cart Price Rules
a. Case 1: Offer Magento 2 Cart Price Rules Free Shipping without Coupon Code
- Choose No Coupon in the Rule Information in Cart Price Rule.
- In Actions, apply Percent of product price discount. Leave Discount Amount and other blocks blank.
- Turn the Apply to Shipping Amount to Yes.
- Set Free Shipping to For shipment with matching items.
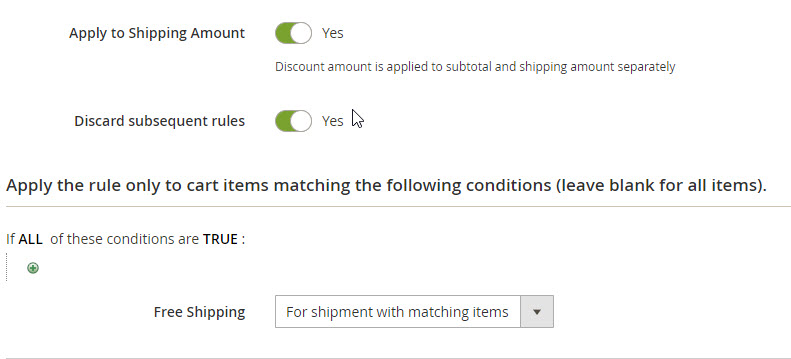
b. Case 2: Set Free Shipping with Coupon Code and Conditions
- After creating Coupon Code with many Conditions, go to Actions.
- Do the same steps from Step 2 to Step 4 in Offer Magento 2 Cart Price Rules Free Shipping without Coupon Code above.
Bottom line
Setting up Cart Price Rules in Magento 2 may be a challenging process for almost all newbies, I guess. We hope you will get what you need in this post.
At Magezon, we also provide you with many fast, well-coded yet affordable extensions for your store optimization. Visit our website to opt for necessary ones!

Optimize Your Magento Store With Powerful Extensions
Looking for fast, efficient and well-coded extensions to build or optimize your Magento stores for sales boosting? Then visit Magezon website and grab necessary add-ons for yours today!
 Magezon Blog Help Merchants Build Comprehensive eCommerce Websites
Magezon Blog Help Merchants Build Comprehensive eCommerce Websites

