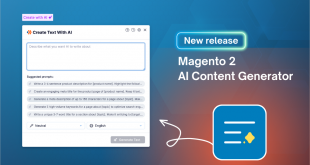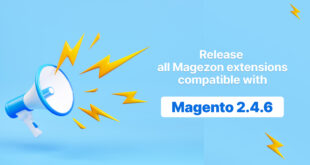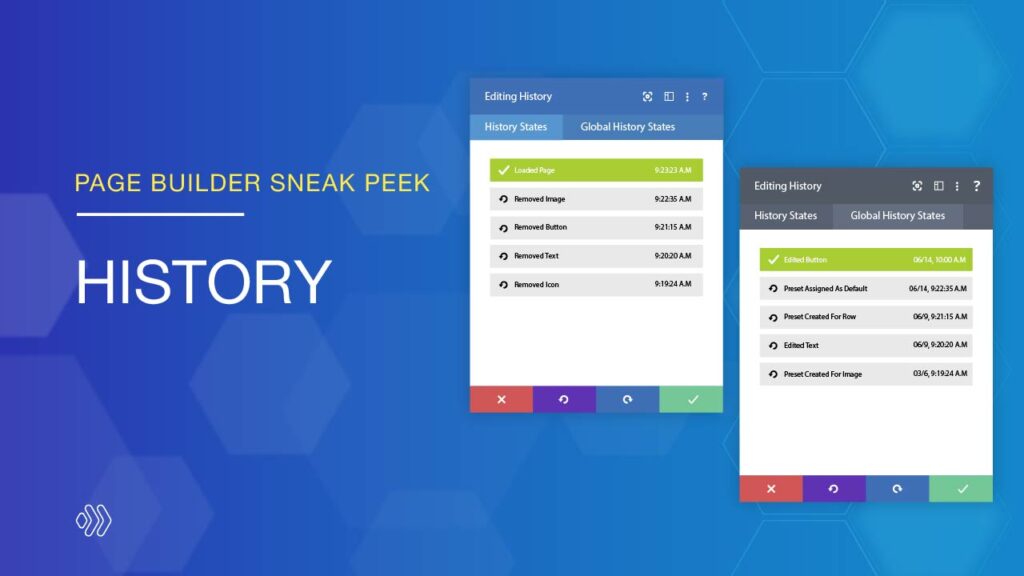
In the previous post, we gave you an insight about Layout Library, an improved version of Template Library. In this sneak peek, we’re proud to announce updates on the old but gold feature – History.
This is a handy feature that allows you to store actions and revert changes to your page. Moreover, a new function will be added which is Auto-Save. It will help you save all your manipulations automatically while you are building a page and then give you a popup box with a recovery option for your lost data. Keep reading to explore this update in detail!
Table of contents
How To Access History
Whenever you want to access the History modal, simply click the history icon on the navigation bar. In addition, you can drag & drop this modal anywhere within the builder interface.
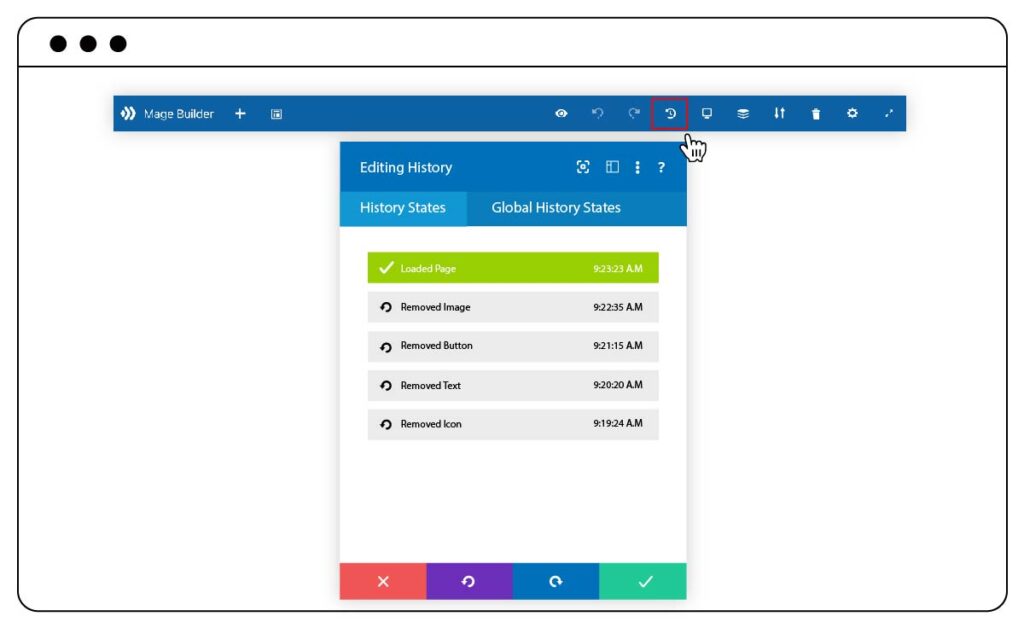
What You Can Do With History
1. Auto-Save
We have to say that the brand new Auto-Save functionality is a smart feature in the new version of Page Builder. In case you forget to save or something prevents you from saving such as the internet being interrupted or accidentally reloading the page without saving, it is here to lend a helping hand. All the actions that you have taken on your page during the current editing session will be saved as an auto-save. This backup will be stored in your database for use when you want to restore data that you forgot to save before. As soon as you restart your browser and launch the Page Builder, we know that you forgot to save and will give you the option to recover your lost data in a popup window.
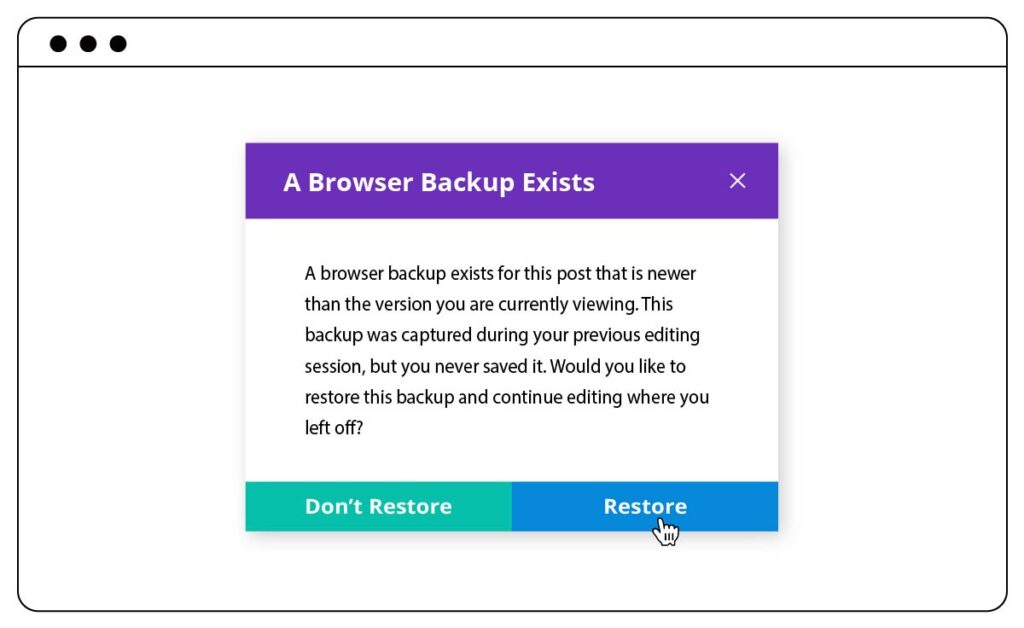
2. History States & Global History States
There are two kinds of history states in the new version of Page Builder that are the History States and the Global History States.
The History States tab includes all the actions you’ve taken on normal elements, rows, and columns in the current editing session. These actions will be lost when you reload the page. On the other hand, the Global History States tab will display the changes to global presets. Also, these changes will be saved in your database and won’t be lost.
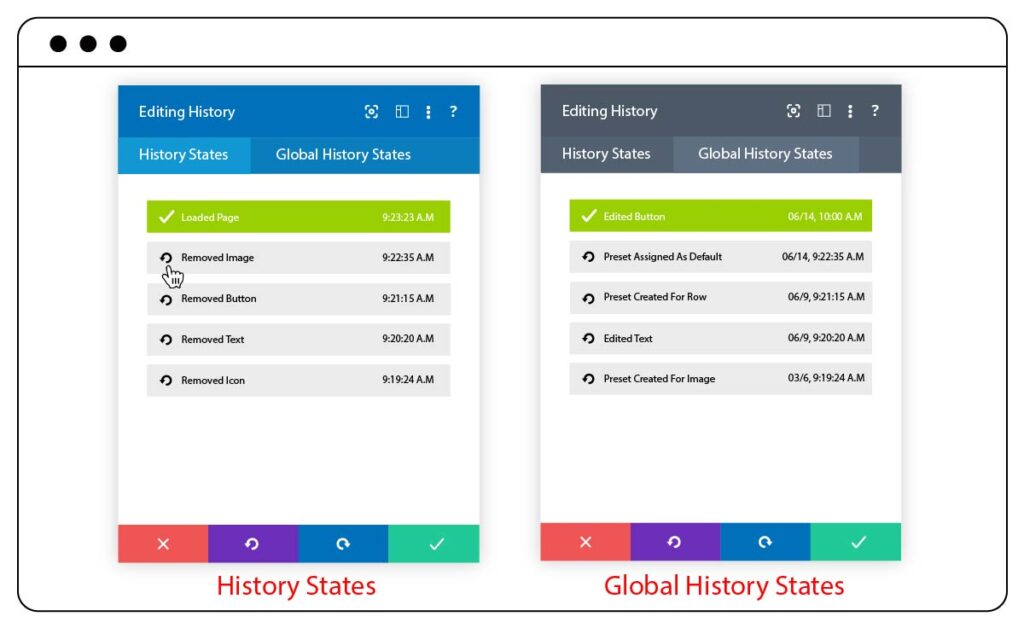
3. View Actions
The Editing History modal logs every action you perform in the Page Builder. Each item on the action list contains the editing time and the type of change such as Edited Text, Removed Image, and so on. Besides, in the Global History States tab, you can also know the editing date.
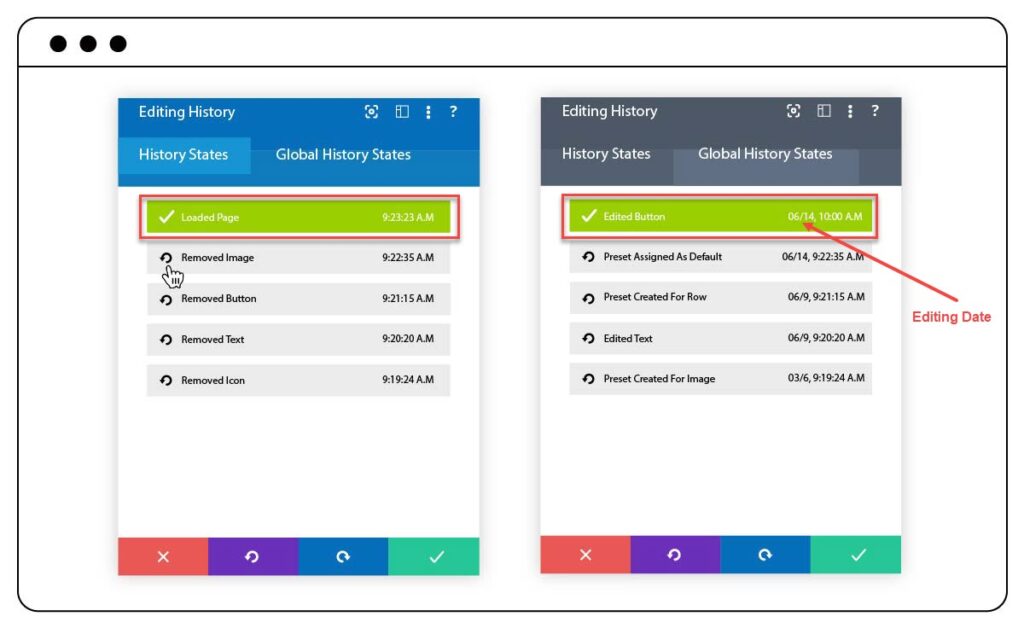
4. Restore Actions
There are two ways to undo and redo the changes. The first way is simply to click the change type you want to go back to. The second way is to use CTRL+Z (Windows) or CMD+Z (Mac) to undo your last action and CTRL+SHIFT+Z or CMD+SHIFT+Z to redo your last action.
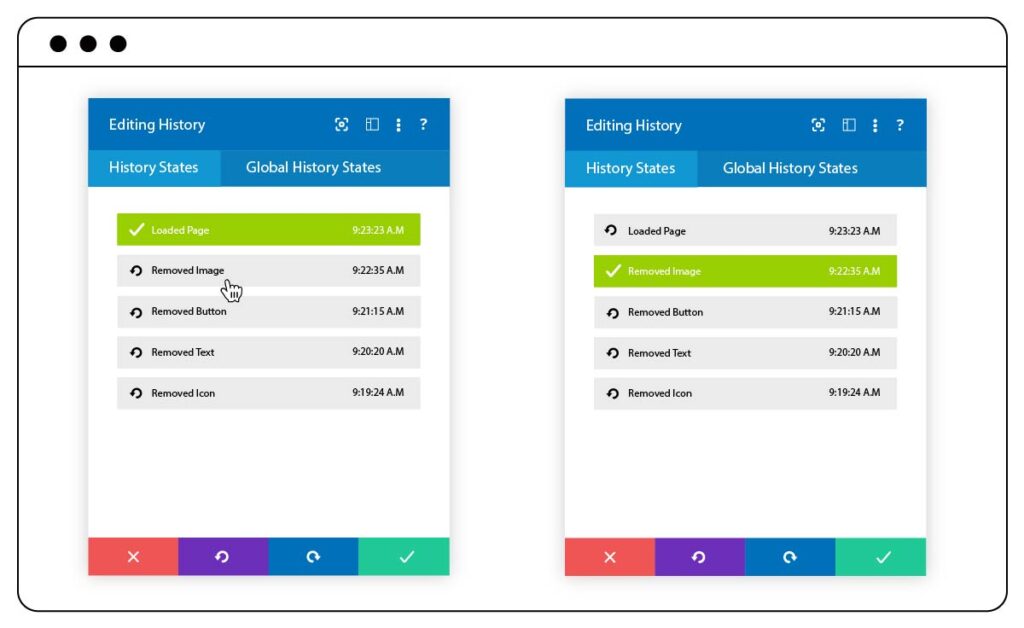
5. History State Interval
This controls how frequently Page Builder stores an action in the History States tab. It is based on the number of actions. You can choose to save after every action, after every 10th action, after every 20th action,…
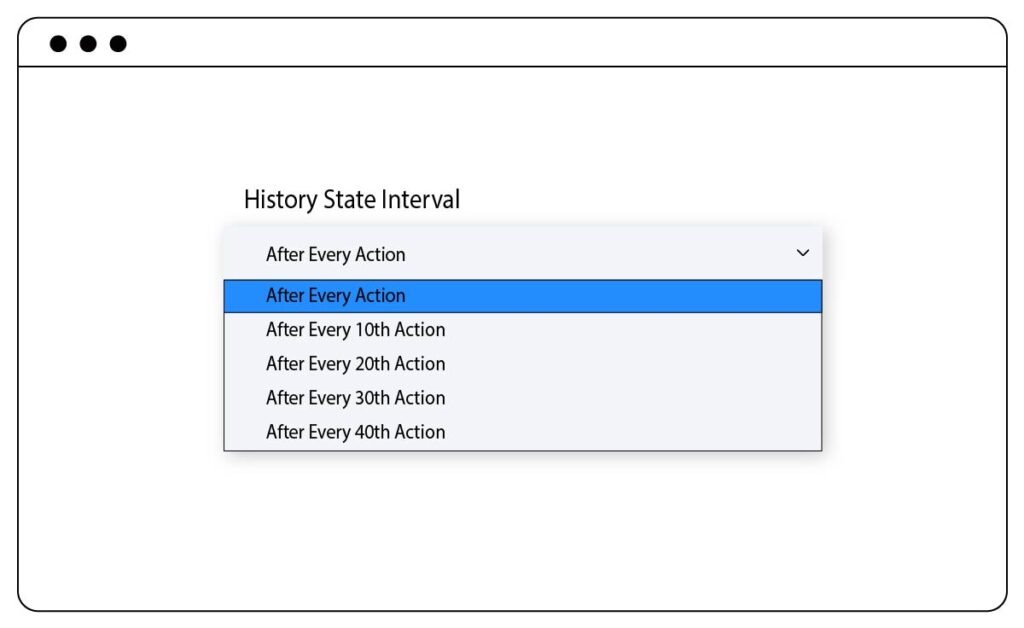
Note: What you see in the sneak peek’s illustration images doesn’t reflect our final Page Builder that will be published. As the extension is still in development, any change may happen.
Wrap Up
To sum up, we hope this post will help you have clear ideas about all the updates on the History feature of the new Page Builder as well as how to make use of them. Stay tuned for more fantastic improvements, and let us know what you think by leaving a comment below.
 Magezon Blog Help Merchants Build Comprehensive eCommerce Websites
Magezon Blog Help Merchants Build Comprehensive eCommerce Websites