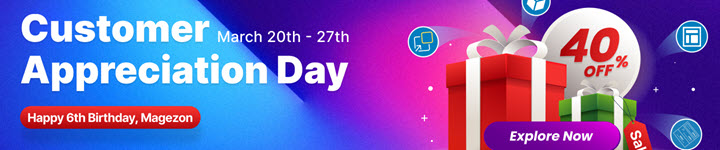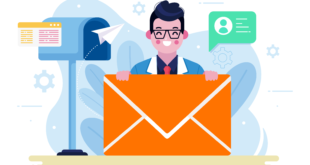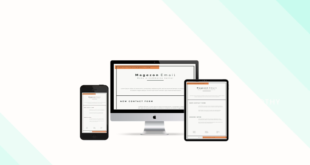Transactional email plays an important role in your business because it is a way of communication between you and your customers. A professional email enhances your customers confidence when they decide to purchase your products. Moreover, a good looking transactional email would let them bear in mind your brand, and come back to you.
Considering this reason, a logo in Magento 2 email is such an essential part that creates an identity, conveys ownership and creates revival value. In this blog, we’re thrilled to guide you through how to change Magento 2 email logo. So no more further ado, let’s get started!
Table of contents
Step 1: Go to Content > Design > Configuration
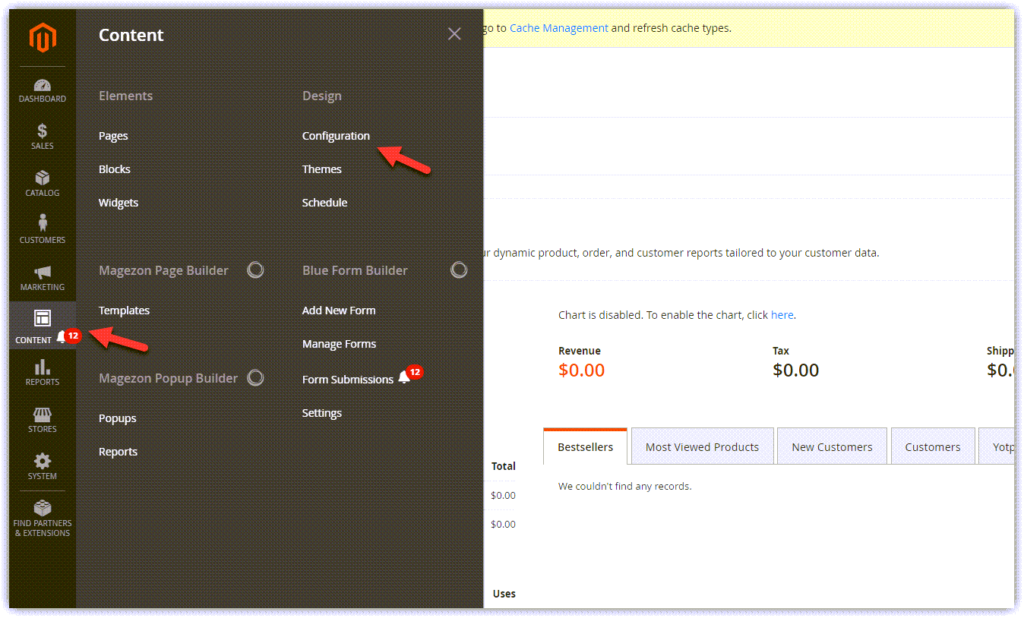
Step 2: Choose a store view that you want to edit your email logo
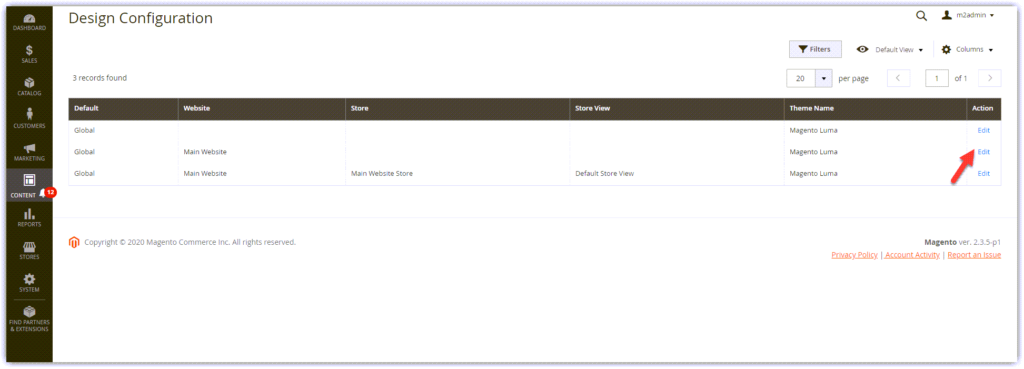
It will lead you to some configuration of the store view, like the image below:
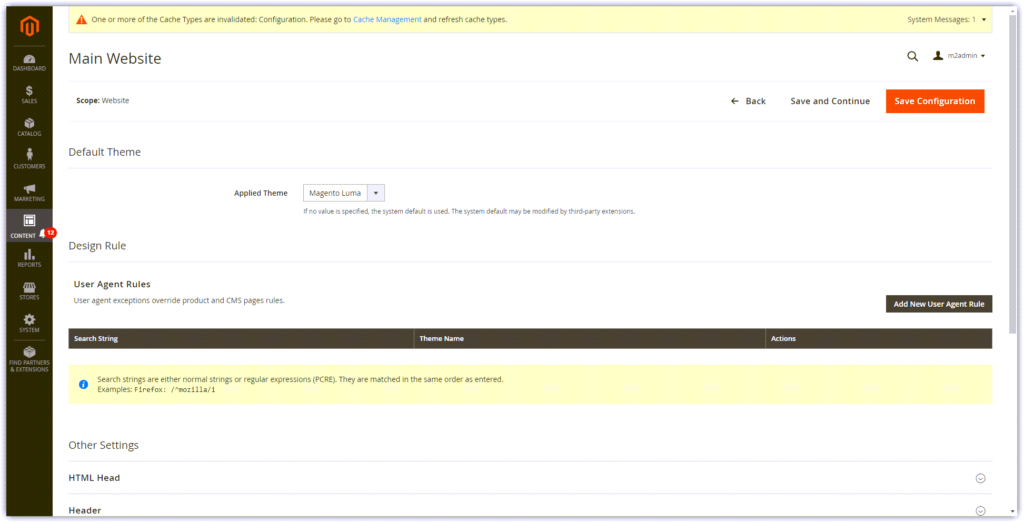
In the Default Theme section, choose one from 2 themes (Magento Blank or Magento Luma) for your store view. If you select no theme, the theme of your web will be considered as Magento Default theme.
3. Span section Transactional Emails
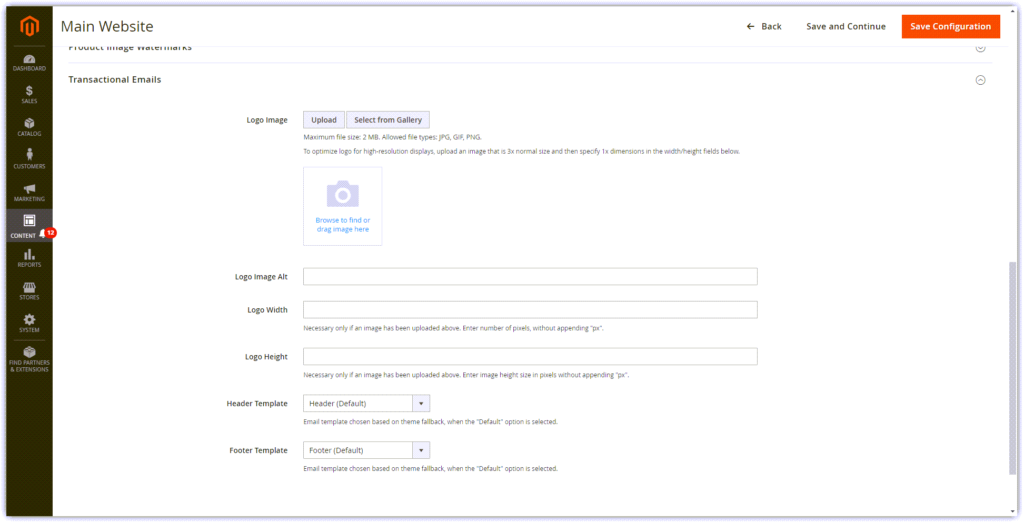
There are 3 ways for you to insert an email logo:
- Click Upload to upload in image from your computer
- Click Select from Gallery to choose an image from your media library
- Or click the camera symbol to upload an image from your computer
A note when uploading an logo image we want to give you is that your image should be one of the following file types:
- PNG: this file format ensures that your image will be its highest quality.
- JPEG: your image will get a small file size, which’s extremely good for page load performance.
- GIF: it’s an animated image without sounds.
Next, follow the below configuration:
Enter Logo Image Alt: It’s optional but for SEO purposes, you should enter an alternative text in case your logo can not be displayed
Insert Logo Width: Insert your desired logo width (optional)
Logo Height: Insert your desired logo height (optional)
Apart from these configurations, this section contains 2 more settings which are Header Template and Footer Template. You can click to choose a specific header and footer for your email in order to assign different email looks in different store views. After finishing the setting process, click Save Configuration.
Conclusion
If you find it hard to build a Magento 2 transactional yourself, take a look at Magento 2 Email Builder that helps you create and customize Magento email templates with ease. We’ll be back with lots of useful information about Magento every week so don’t forget to turn on your notification to be our first readers.
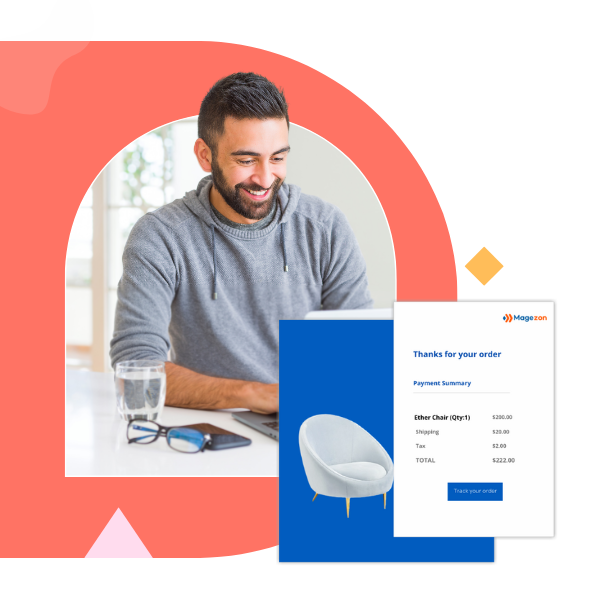
Try FREE Email Builder demo today
Create any Magento transaction email templates that match your web design and theme. Without time-wasting, of course, no coding skills needed.
 Magezon Blog Help Merchants Build Comprehensive eCommerce Websites
Magezon Blog Help Merchants Build Comprehensive eCommerce Websites