
In this blog, we continue with a related attribute topic – Magento 2 product attribute sets. An attribute set is a list of attributes that show your customers all features of a product family.
For instance, tops (Jacket, shirt, hoodies. tee, tanks, .etc) have their attribute set, including size, color, material, gender, collar, sleeve. Meanwhile, mobile phones (Basic phone, feature phone, smartphone) have a set of typical attributes such as memory storage capacity, screen size, battery power, warranty details.
With Magento 2 product attribute sets, you don’t need to assign every single attribute to a product. Instead, you can quickly choose the existing attributes set as a template for that product’s record right on the product edit page.
Table of contents
| Build a comprehensive catalog for your Magento store: Visit Catalog category |
After creating the product attributes in Magento 2, we get stared with:
Step 1: Create a Magento Product Attribute Set
In the admin sidebar, go to Store → Attributes → Attribute Set.
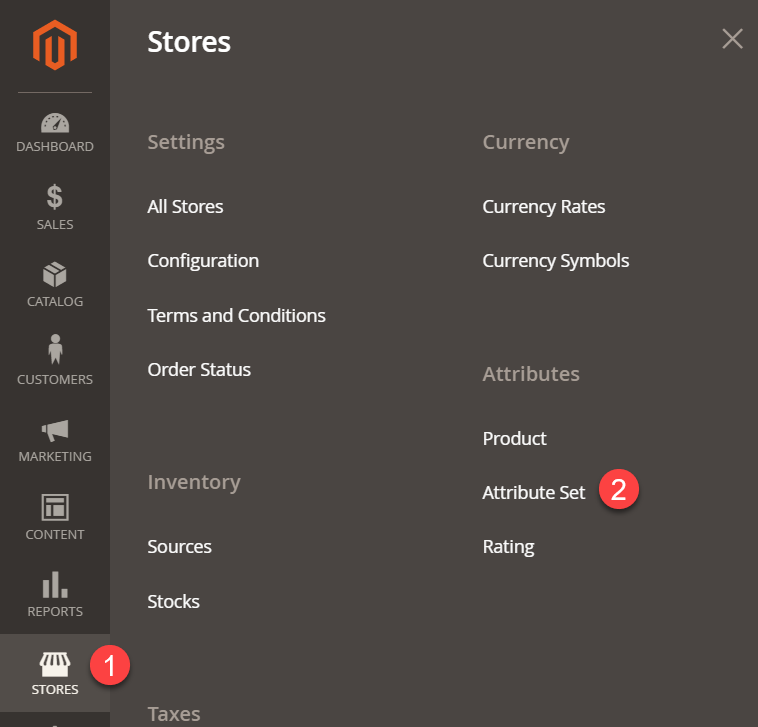
You will be redirected to the Attribute Sets page. To create a new attribute set, click Add Attribute Set .
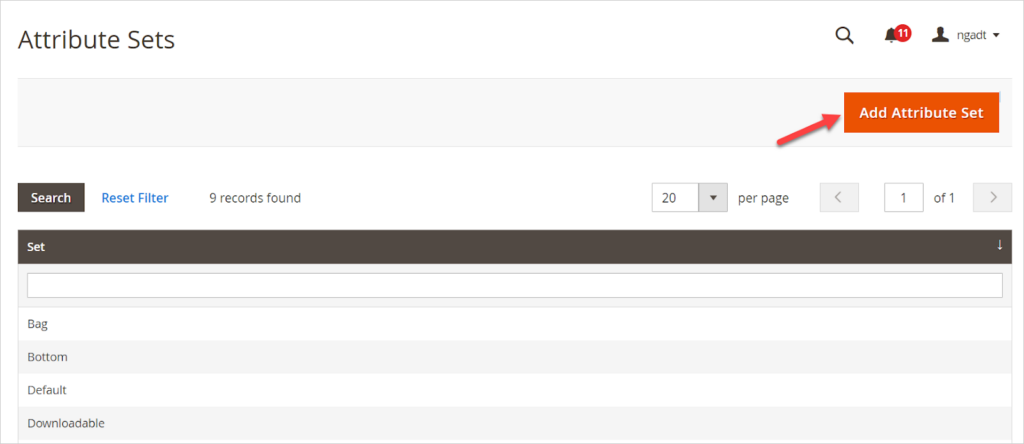
On the page New Attribute Set:
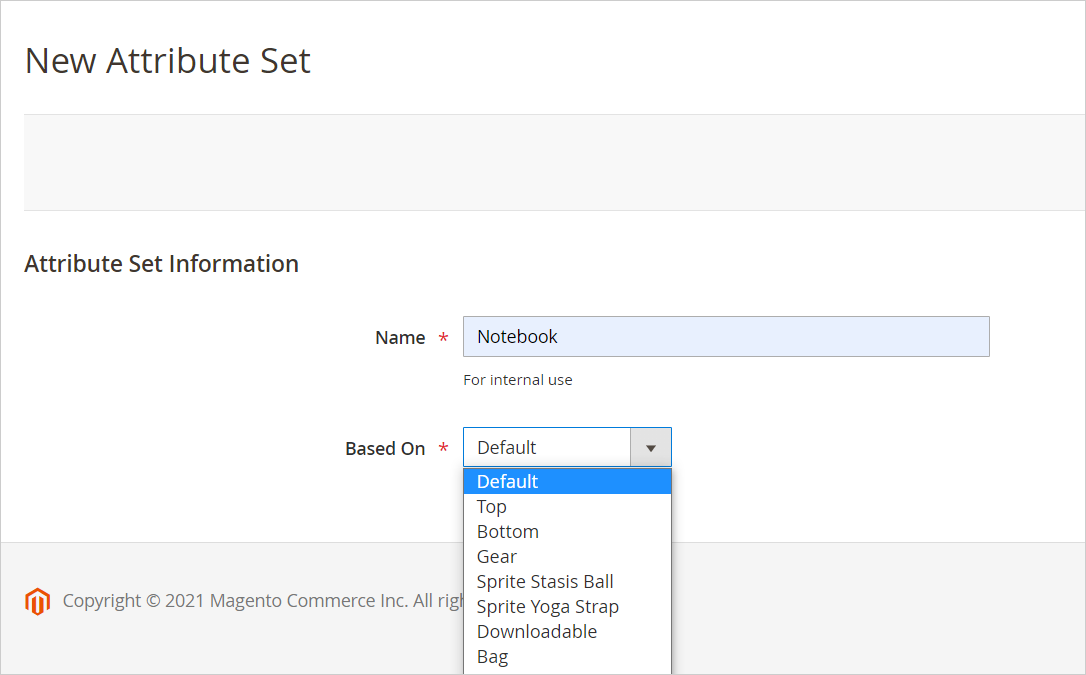
- Name: Enter the name of the attribute set.
- In Based On: Select an existing attribute set that the new attribute set is based on its template. Simply put, the new attribute set will have all attributes of the chosen attribute set. In this case, we choose “Default.”
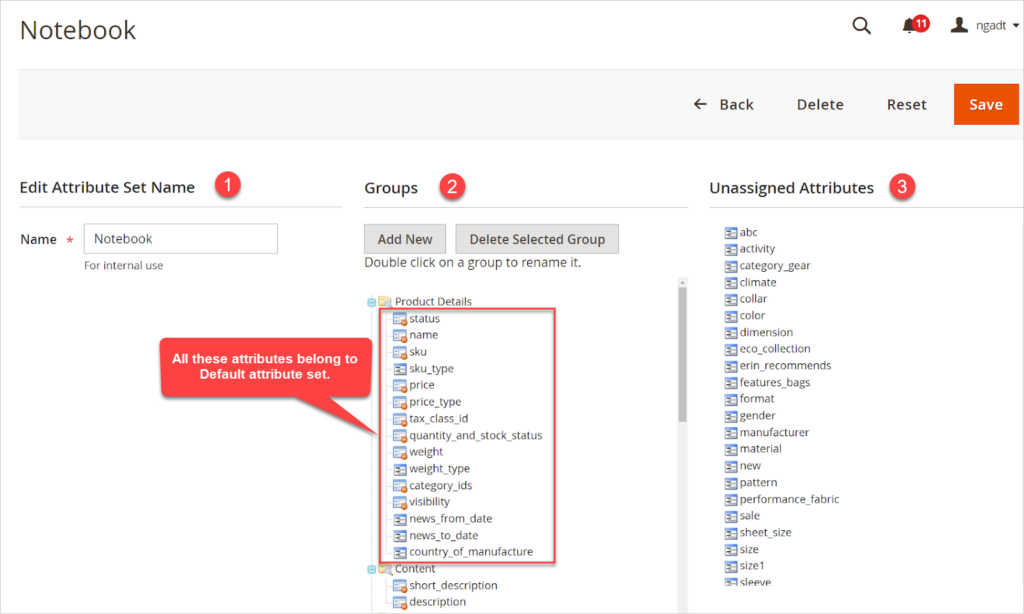
As above, you can see a page of the attribute set Notebook with three columns:
- The column Edit Attribute Set Name (1): contains the name of the attribute set Notebook, allowing you to edit its name.
- The center column Groups (2): consists of all the attributes in use (assigned to the attribute set Notebook).
- The column Unassigned Attributes (3): contains all the attributes that are not in use (not assigned to the attribute set Notebook).

Optimize Your Magento Store With Powerful Extensions
Looking for fast, efficient and well-coded extensions to boost sales for your Magento stores? Then visit Magezon website and grab necessary add-ons to optimize yours today!
Step 2: Assign Attributes to Newly-Created Attribute Set
To assign the attribute Dimension and Sheet Size to the attribute set Notebook, follow the following steps:
- Move the attribute “Dimension” and “Sheet Size” from the right column to the center column by dragging them. Then, drop these two attributes to the bottom of the group Product Details.
NOTE: We can drop the attribute Sheet Size and Dimension when the blue dotted line appears.
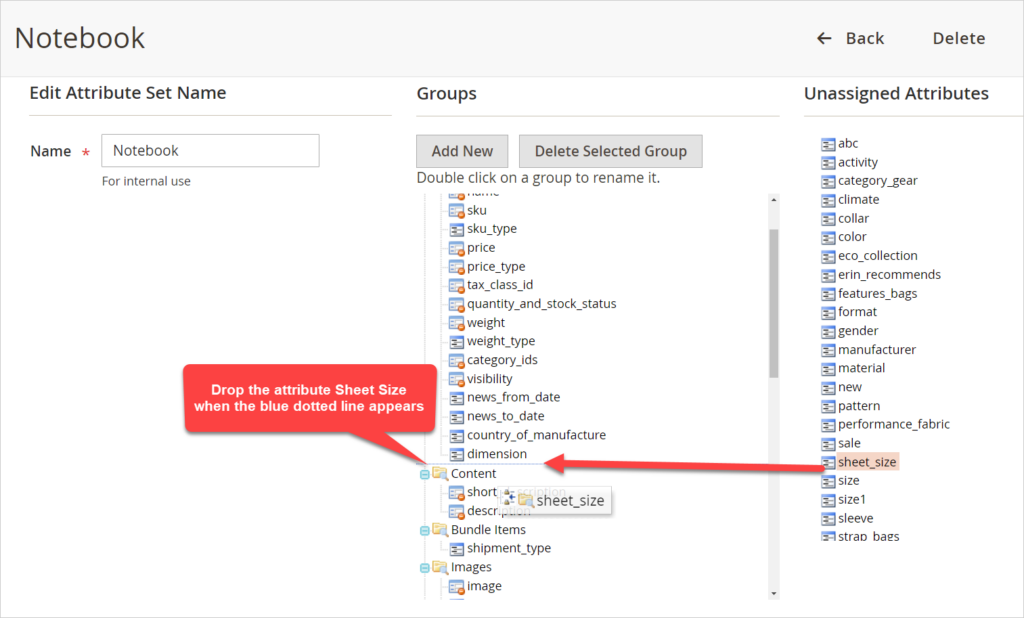
Now, Sheet Size and Dimension belong to attribute set Notebook.
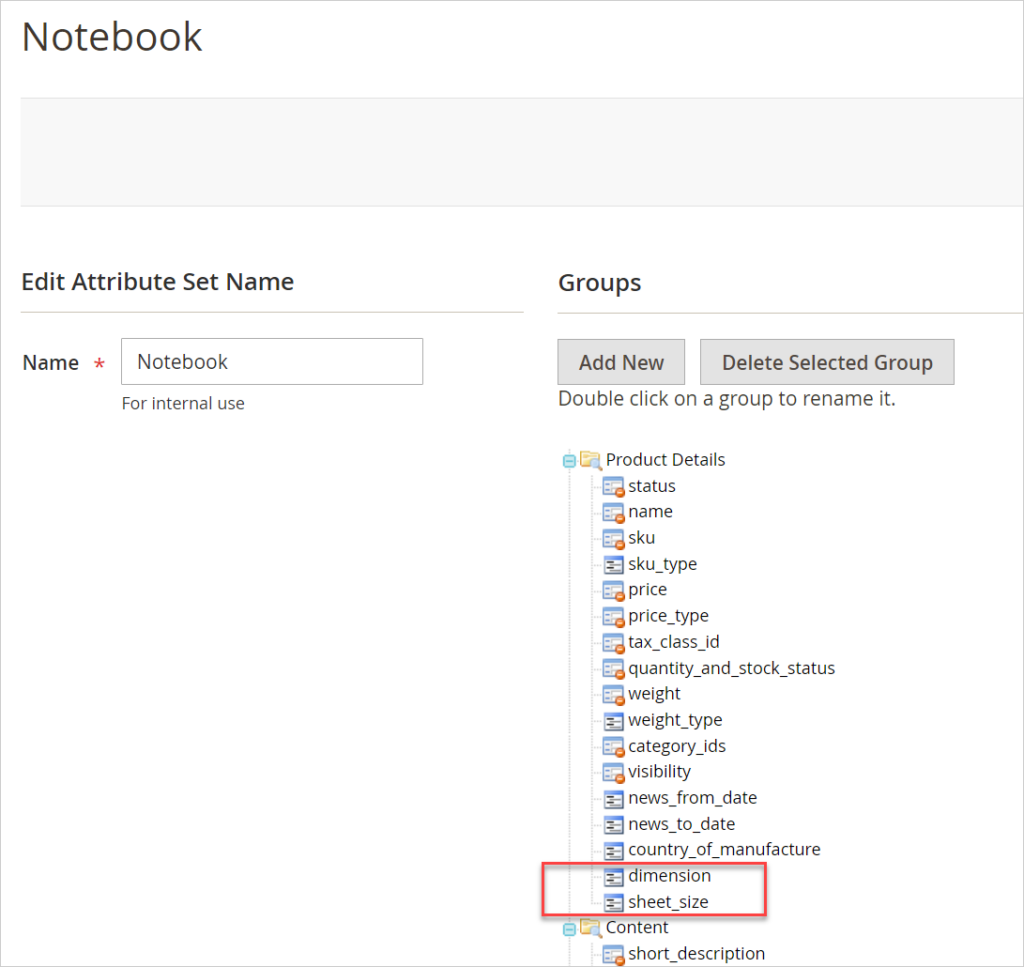
Step 3: Put Them in a Group for Easy Management
- First, create the attribute group named Notebook technical details. Click Add New in the column Group.
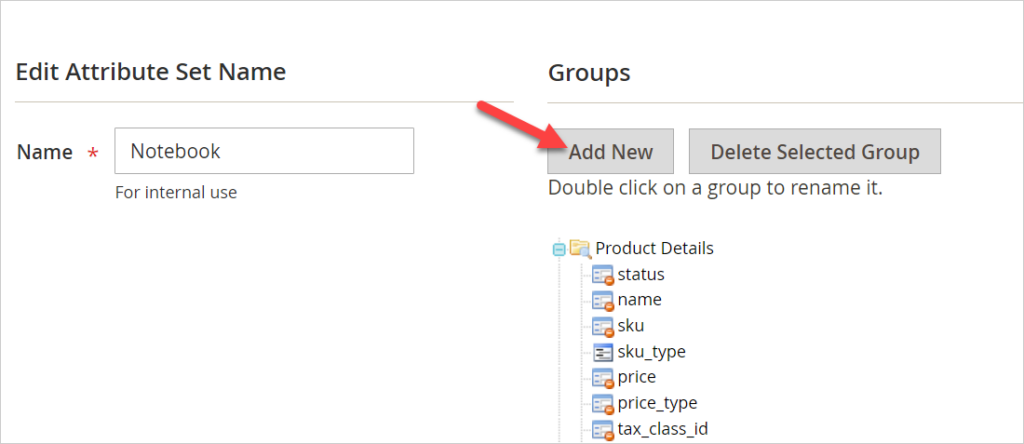
- Enter the name of the group. Here it’s the Notebook technical details. Then, hit OK.
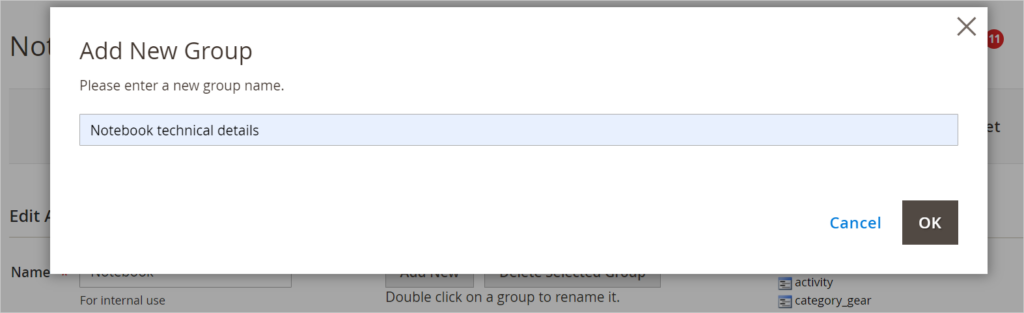
The new attribute group appears at the bottom of the column Groups.
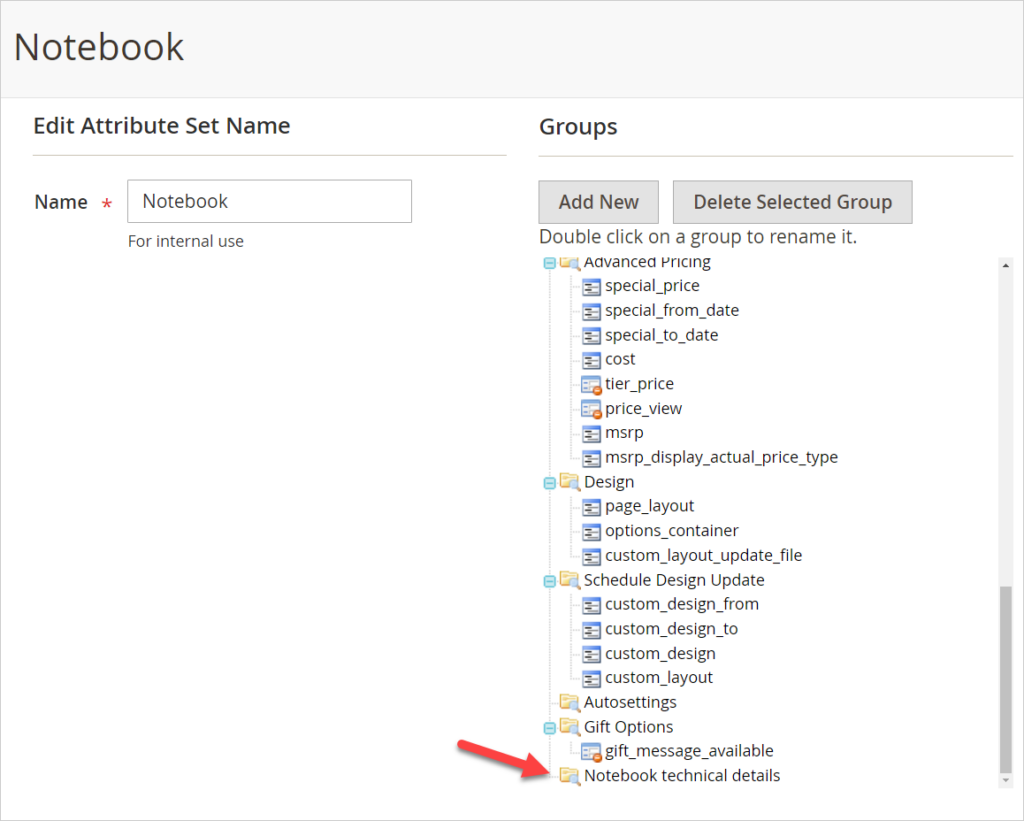
- Change the group position for the group Notebook technical details above the group Content by dragging and dropping.
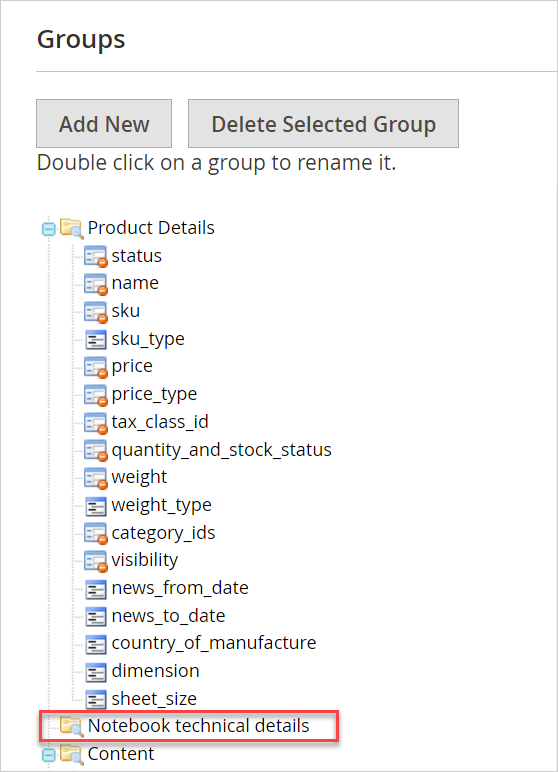
- Drag and drop Dimension and Sheet Size to the position right below the group Notebook Technical Details.
NOTE: You can’t drop the attribute in the group Notebook technical details until its background turns gray like the image below.
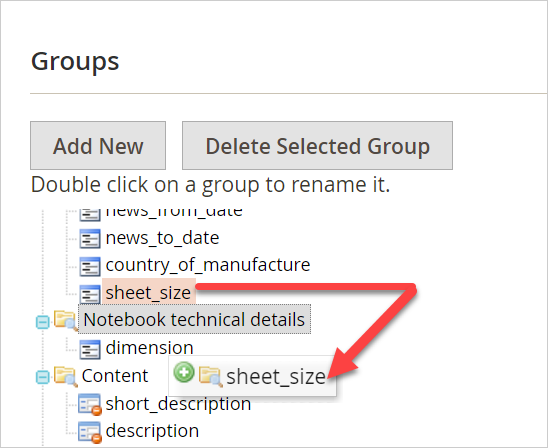
Now, let’s check the result.
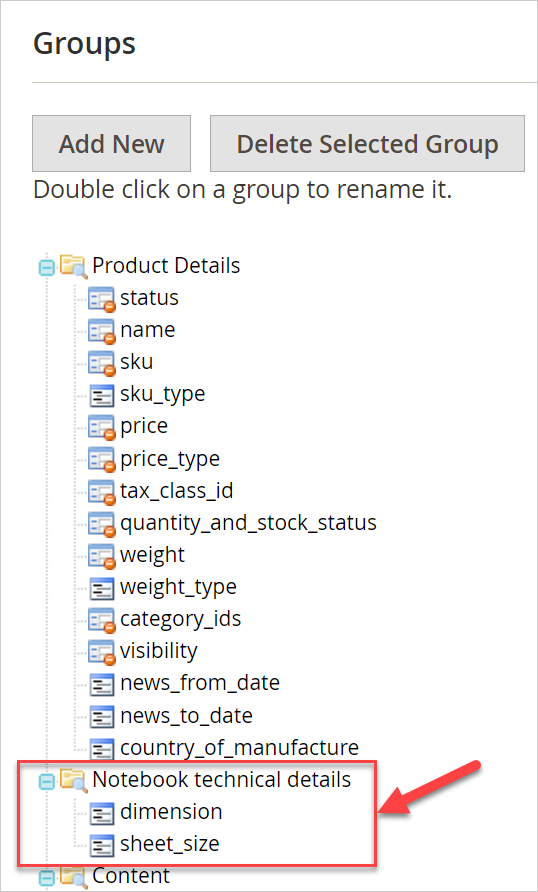
Once you have finished, be sure to hit Save.
Now, let’s check the result on the product edit page. When we choose Notebook as an attribute set for the product, the new group Notebook Technical Details appears as a section with two attribute fields: Dimension and Sheet Size.
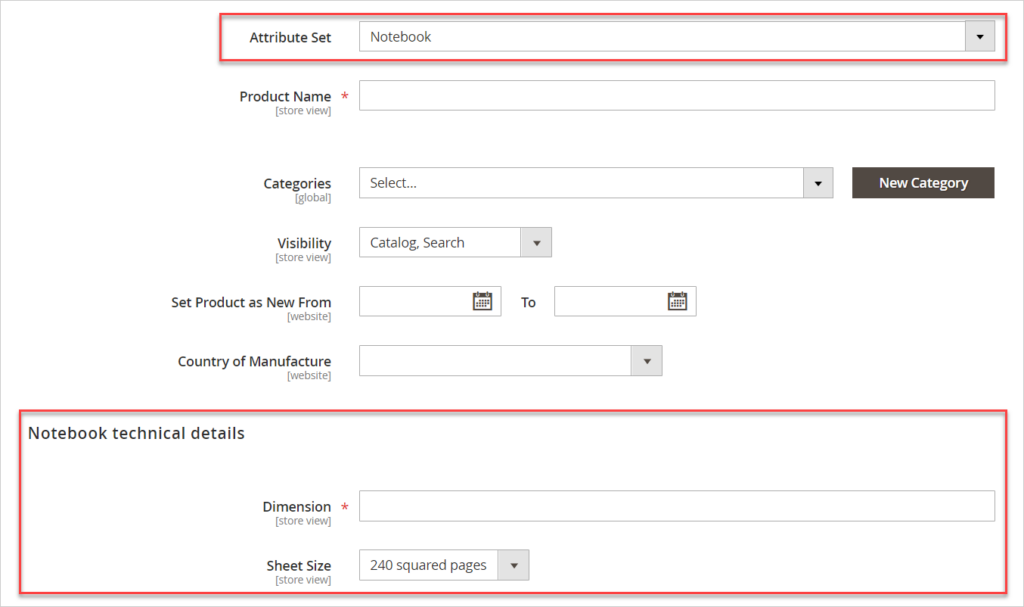
NOTE:
- It’s absolutely possible to move product attributes from any other group to the newly-created group, using drag and drop.
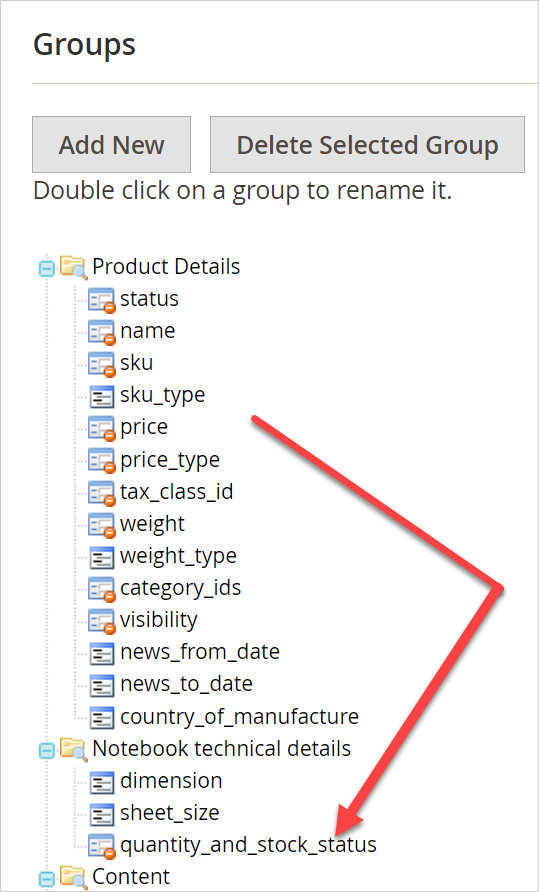
- To remove the attribute group, choose your wanted one. Then, click Delete Selected Group.
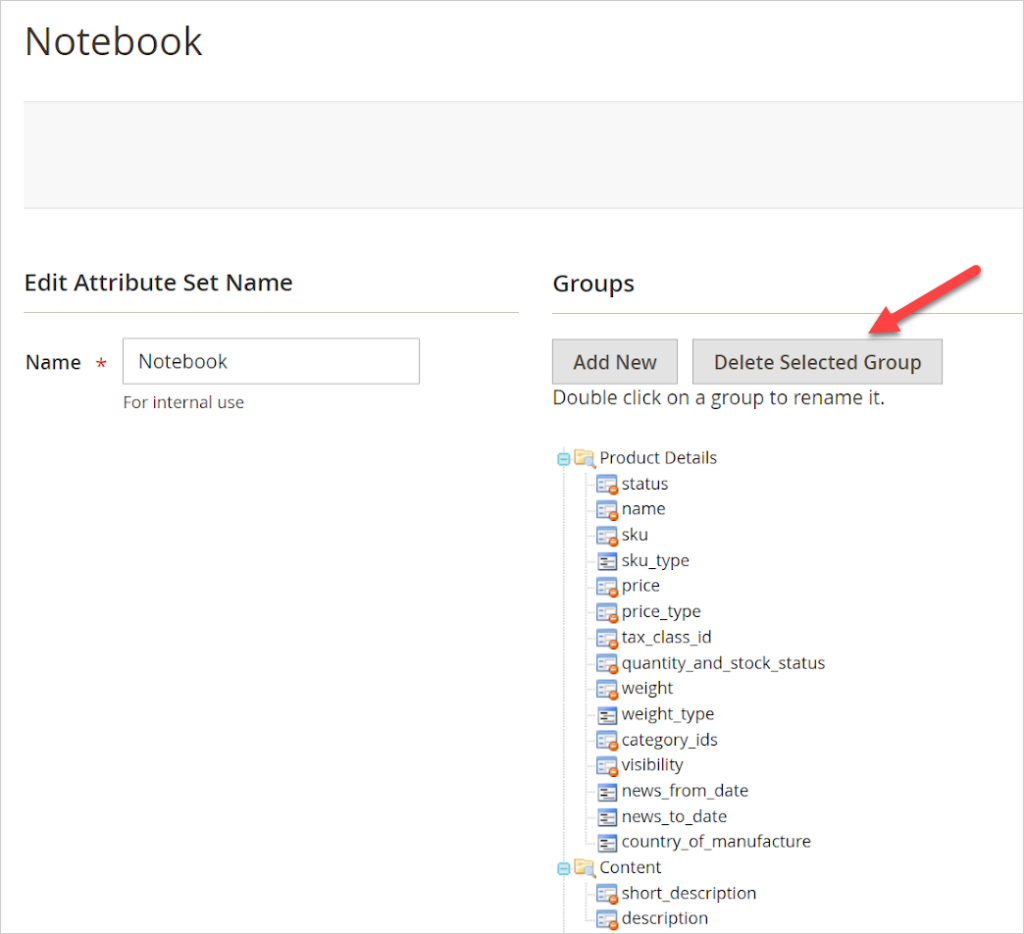
| You may also like: 6 Product Types In Magento 2: A Simple, Clear Explanation How to create a Magento 2 simple product – The ultimate guide Magento 2 Advanced Pricing Explained |
Sum Up
Hope this blog will help you get to know to create Magento 2 attribute sets with ease. Have any other ideas or need any clarification? Feel free to tell us. Learn more Magento in Magento 2 Tutorials from Magezon.
————————————-
Magezon is an official Adobe Innovate Exchange Partner, as well as, one of the leading Magento 2 extension providers in Vietnam. At Magezon, we have developed efficient and well-coded Magento 2 extensions that help you build robust web stores. Also, all of them are affordable and user-friendly to both developers and website owners. Visit our store to pick up ones for your Magento stores:

Optimize Your Magento Store With Powerful Extensions
Looking for fast, efficient and well-coded extensions to boost sales for your Magento stores? Then visit Magezon website and grab necessary add-ons to optimize yours today!
 Magezon Blog Help Merchants Build Comprehensive eCommerce Websites
Magezon Blog Help Merchants Build Comprehensive eCommerce Websites
