
Catalog Price Rules and Cart Price Rules are the main parts of discount rules in Magento 2, an element of Sales Promotion in Marketing Strategy.
Sales Promotion is a short-term marketing strategy to stimulate product demand and boost sales. This strategy often includes sale-off, coupons, samples, premiums, point-of-purchase (POP) displays, contests, rebates, and sweepstakes, etc. Discount Rules, including Catalog Price Rules and Cart Price Rules, are great solutions to attract customer’s attention that business owners should generate.
In this article, I will show you how to create Catalog Price Rules in Magento 2 and the checklist of why they are not working.
What is Catalog Price Rule in Magento 2
Magento 2 Catalog Price Rule is a Promotion Rule that is applied on the eCommerce website to offer discounted prices to customers. The discounted prices are triggered on store view with conditions instead of using coupon codes or going to the shopping cart.
Rule properties might include customer groups, product categories, a discount amount or percentage, product colour, product size, and other product attributes. Moreover, you also can set up the duration of that promotion happening. It will automatically start and stop on the dates you want. Besides, you can update or edit the properties when necessary.
How to Create Catalog Price Rules in Magento 2
1. Rule Information
Firstly, on the Admin Panel, go to Marketing > Promotions > Catalog Price Rule.
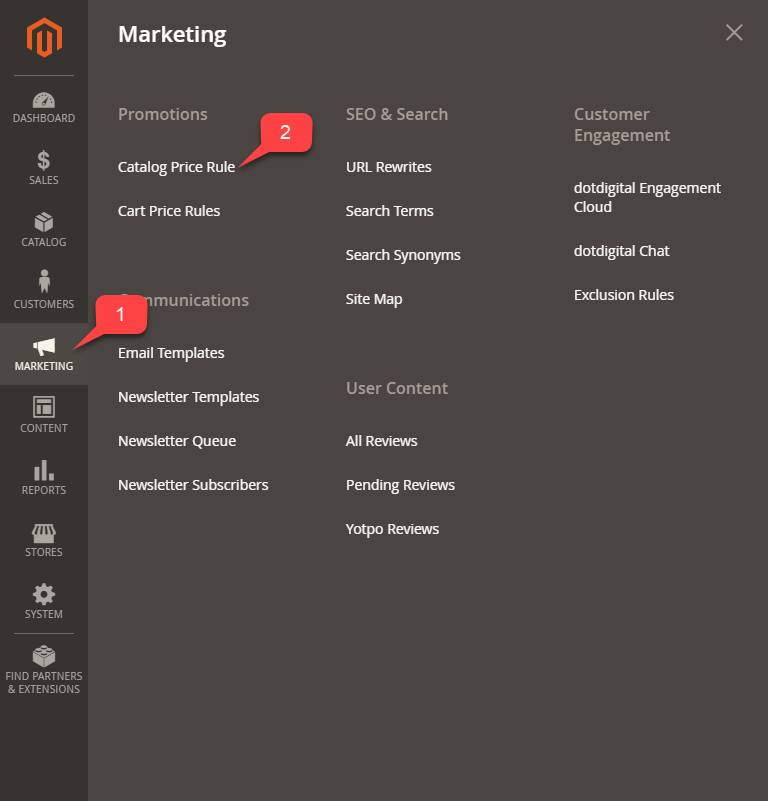
| Related posts: What is Magento 2 Product Reviews? How to Show and Disable it? What is Magento 2 Compare Products? How to Disable it? |
After that, the Catalog Price Rule will open. On the right-hand side, click Add New Rule to start.
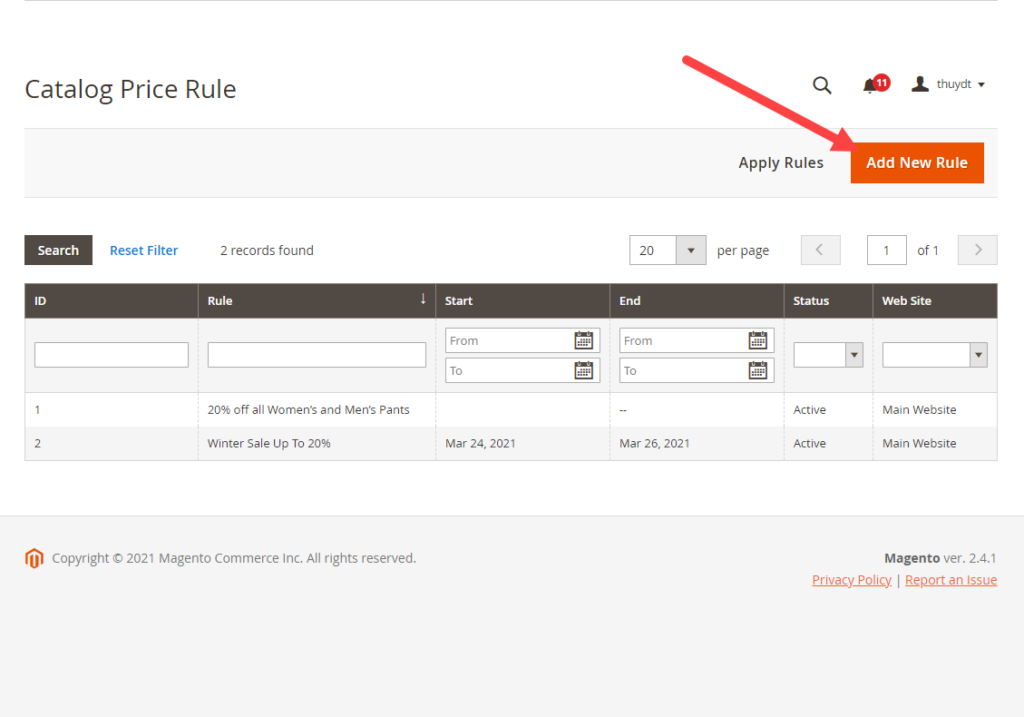
Now, your mission is to fill in the critical Rule Information below.
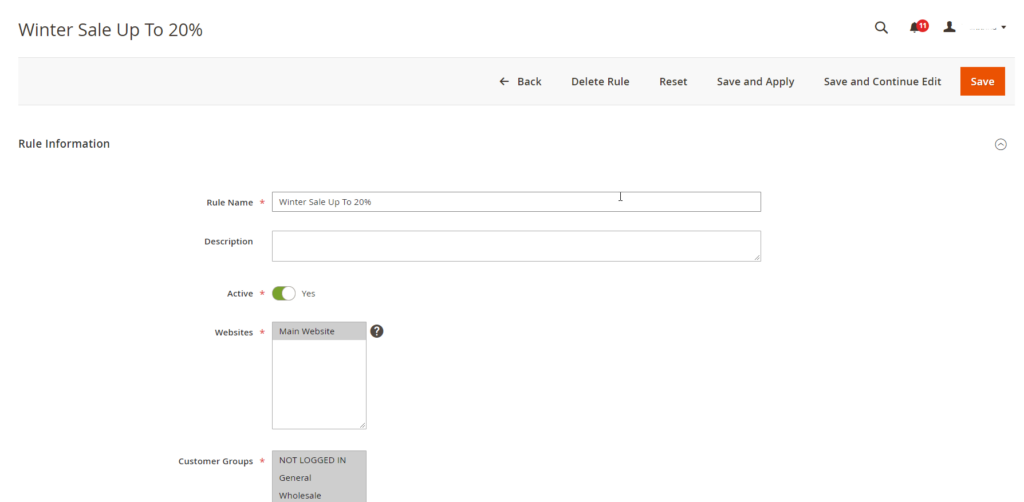
- Rule Name: Fill in the name for the campaign “Winter Sale Up To 20%.”
- Description: Skip if unnecessary. Or write down the description in details like “Discount price for watches, jackets from 01/01/2021 to 01/02/2021”
- Status: Turn to Active to make it live
- Customer Groups: Choose the audiences that you want to apply the rule. You should use it for all customers.

- Choose the starting and ending dates on the Calendar
- Priority: Use The Priority setting when you set more than one discount rule for the same catalogue product. The rule with the highest priority setting (1 being the highest) will be on Active status.
For example: You discount 5% of the price for watches, while your customers have a Save 10% Coupon Code. You must put coupon code as a priority for customers in case two rules are not applied together.
- Scroll down to Conditions, continue to set up the conditions
2. Conditions
You can see two sections, “ALL or ANY” and “TRUE or FALSE”. The default mode is always “If ALL of these conditions are TRUE”. It means that rule is applied to all products. You don’t need to add any conditions below.
If we choose ALL, it means that we apply the rule to products matching all conditions.
If we choose ANY, it means we apply the rule to products matching one of the conditions.
I will present 4 cases for Catalog Price Rules in Magento 2 to make those guides clear.
Case 1: Discount rules for products including all conditions

- Choose “ALL of these conditions are TRUE”.
- Click the green button to add conditions like Category, Product Attribute.
For example: In this case, I choose Category > Gear > Watches. It means you apply the discount rule to the products in Gear > Watches.
- Click the green button again to add more conditions, such as material, gender, etc.
For example: I choose Material as Stainless Steel, Gender as Women. The Watches for women made of Stainless Steel will be discounted.
Case 2: Discount rules for all products except for ones matching all conditions
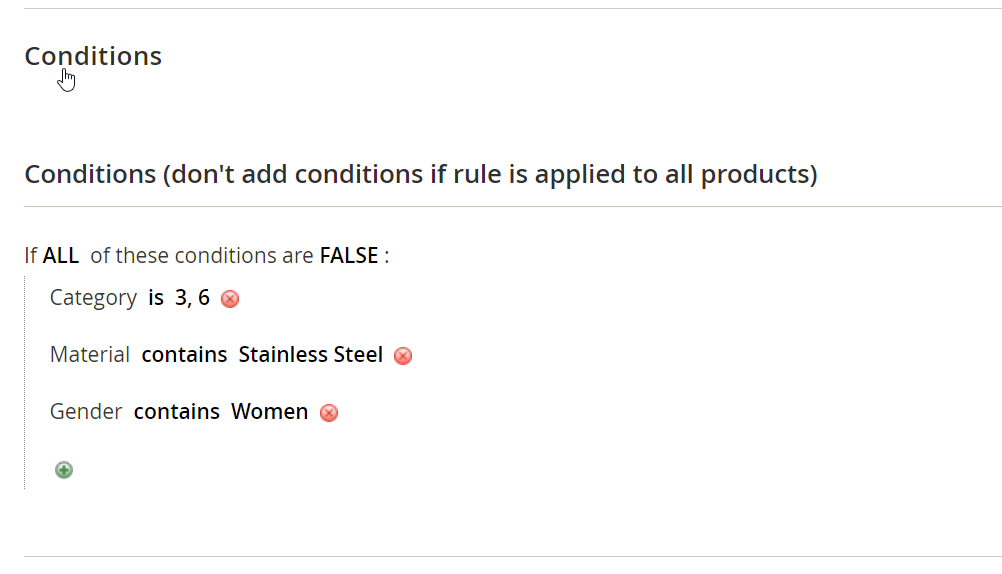
- Choose “ALL of these conditions are FALSE”.
- Then set the conditions as same as Case 1
The discount rules will be applied to all products, except for Watches for Women made of Stainless Steel.
Case 3: Discount rules for products matching one of those conditions
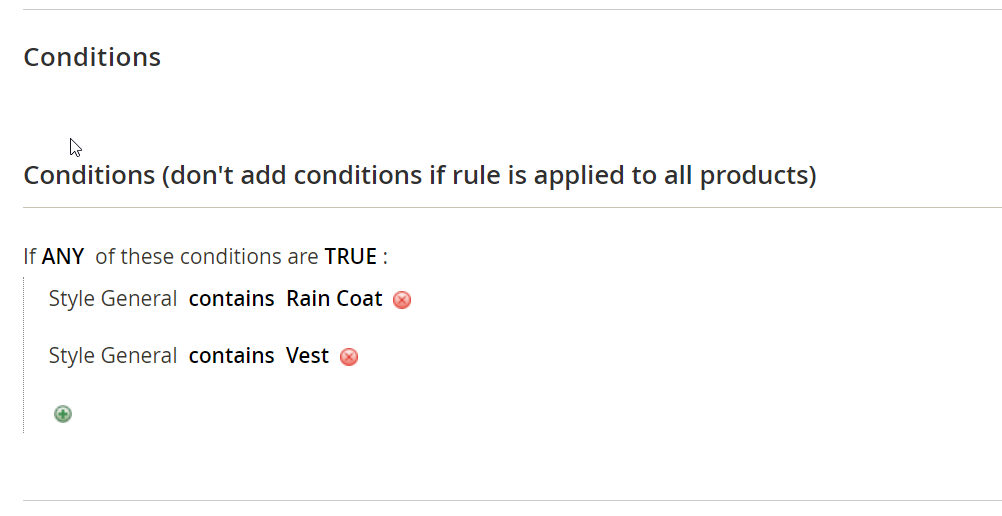
- Choose “ANY of these conditions are TRUE”.
- Click the green button to add conditions.
For example: Style General > Rain Coat
- Click green button again to add more conditions
For example: Style General > Vest
We will have Rain Coat and Vest for both Men and Women discounted.
Case 4: Conditions Combination
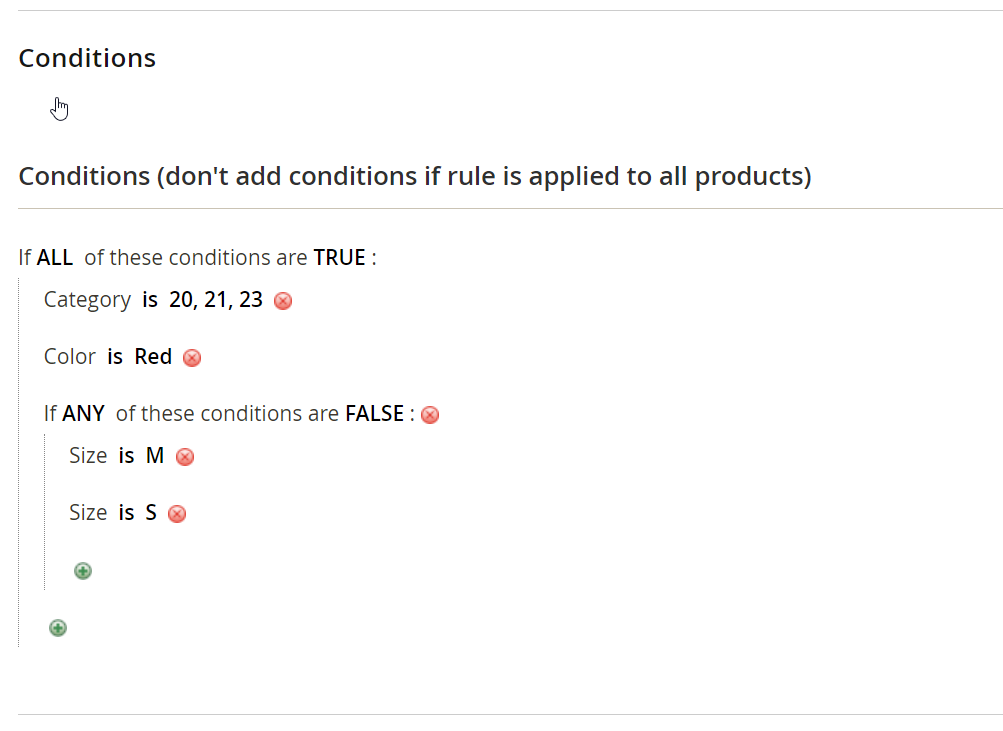
- Choose “ALL of these conditions are TRUE”.
For example: I choose Category > Women > Tops > Jackets.
- Click green button, choose Color > Red
- Click green button, choose Conditions Combination
- Choose ANY of these conditions are FALSE
For example: I pick Size is M, click the green button to add more Size is S.
We have the price rule applied to Red Jackets for Women, except for size S and M.
3. Actions
- Expand the Actions. You will see the following information
- Set Apply and Discount Amount following the guide below. Take the price at $100, for example.
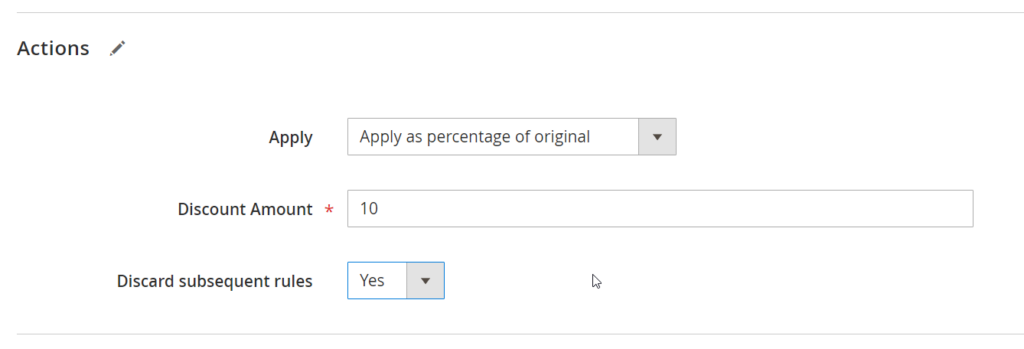
- Apply as percentage of original: Discount the prices by a portion of the regular price. Enter a number in Discount Amount: 10. It means you discount the price by 10%
- Apply as fixed amount: Discount the prices by a fixed amount of the regular price. Enter a number in Discount Amount: 10. It means you discount the price by $10.
- Adjust final price to this percentage: Adjusts the final price by a portion of the regular price. Enter a number in Discount Amount: 30. It means you discount the price by 70%
- Adjust final price to discount value: Display the final price you want after discounting a fixed amount. Enter a number in Discount Amount: 30. It means the final price is $30.
- Turn Discard subsequent rules to Yes. To avoid applying multiple discounts to the same product.
Why are Magento 2 Catalog Price Rules not working?
As you can see, Magento 2 Catalog Price Rules are not working for many reasons. As a result, I present those briefly so that you can quickly correct them.
On the Admin Panel, go to Marketing > Promotions > Catalog Price Rule. You will see a screen of Catalog Price Rule that shows all campaigns you set.
Check the complete list below to ensure your price rules will launch.
- Active the Catalog Price Rules Status
- Save and Apply the Rule
- Set the valid Date
- Select correct Customer Groups
- Double-check if products fall under Price Rule conditions (especially if you customise several conditions).
- Check if Magento Attribute properties are set to “Use for Promo Rules Conditions”.
- Refresh the cache and proceed with data reindex to apply the rule.
Bottom Line
Hopefully, this blog helps you know how to create Catalog Price Rules in Magento 2 and the checklist of why they are not working. To learn more about Magento 2, read this series.
At Magezon, we also provide you with many fast, well-coded yet affordable extensions for your store optimization. Visit our website to opt for necessary ones!

Optimize Your Magento Store With Powerful Extensions
Looking for fast, efficient and well-coded extensions to build or optimize your Magento stores for sales boosting? Then visit Magezon website and grab necessary add-ons for yours today!
 Magezon Blog Help Merchants Build Comprehensive eCommerce Websites
Magezon Blog Help Merchants Build Comprehensive eCommerce Websites

