
With Advanced Pricing in Magento 2, you can offer customers better prices that encourage consumers to spend more, drive the traffic to your site, and clear old stock. Based on sales, quantity, or customer groups, Magento 2 comes with four types of advanced pricing.
- Special Price: Offers customers a lower price than the regular one.
- Group Price: Gives the discount prices for a particular customer group.
- Tier Price: Offers customers better prices when they buy products in bulk.
- MAP stands for Minimum Advertised Price. This requires you not to sell the product at a lower price than the one manufacturers offer. To meet their requirements while providing customers with a better price, Magento equips your store with MAP to hide the product price from the product detail page.
If you’ve planned to gain a deeper insight into these types of Advanced Pricing in Magento 2 and how to set them up, this blog is for you.
Table of contents
| You may also like: 6 Magento 2 Product Types Explained & Examples How to Create a Magento 2 Simple Product (Detailed Guide) Magento 2 Image Types: Swatch, Base, Small, Thumbnail Images |
Where to Configure Magento 2 Advanced Pricing
To set these types of special pricing:
- In the admin sidebar, go to Catalog → Products
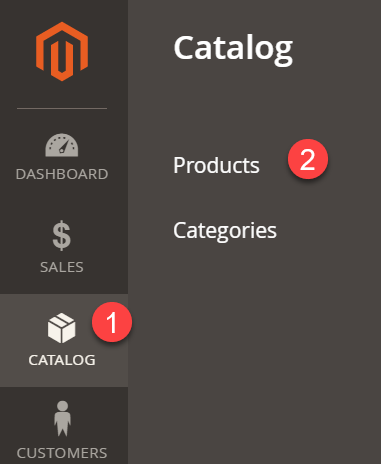
- Select the product you want to apply the advanced pricing to. To illustrate, we take a Magento 2 simple product named Gobi HeatTec® Tee-XS-Black as an example.
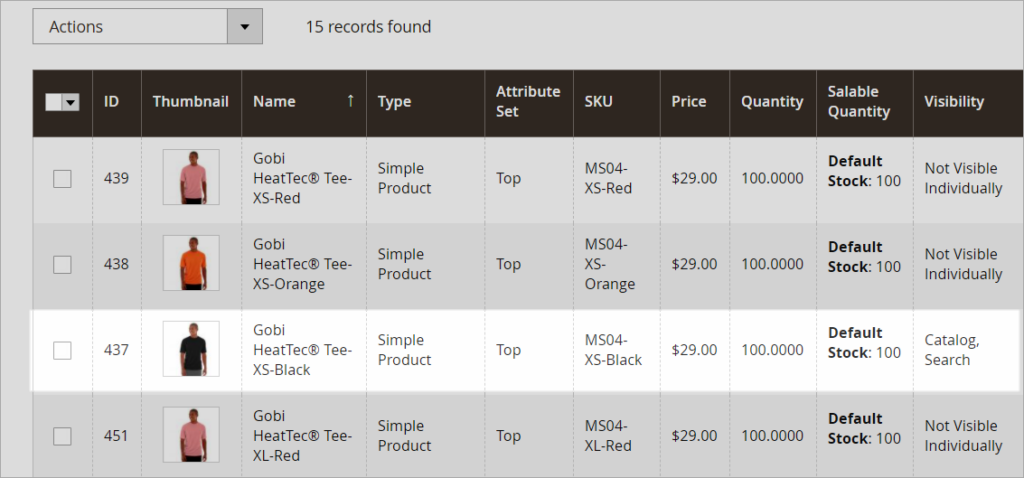
- Under the Price field, click Advanced Pricing.
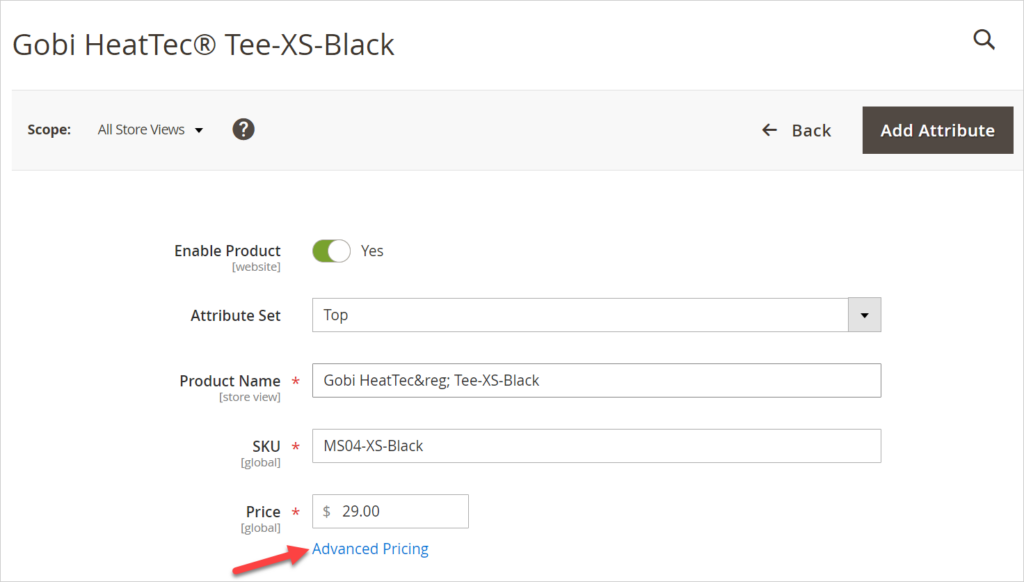
- You will be redirected to where you can set up these advanced prices.
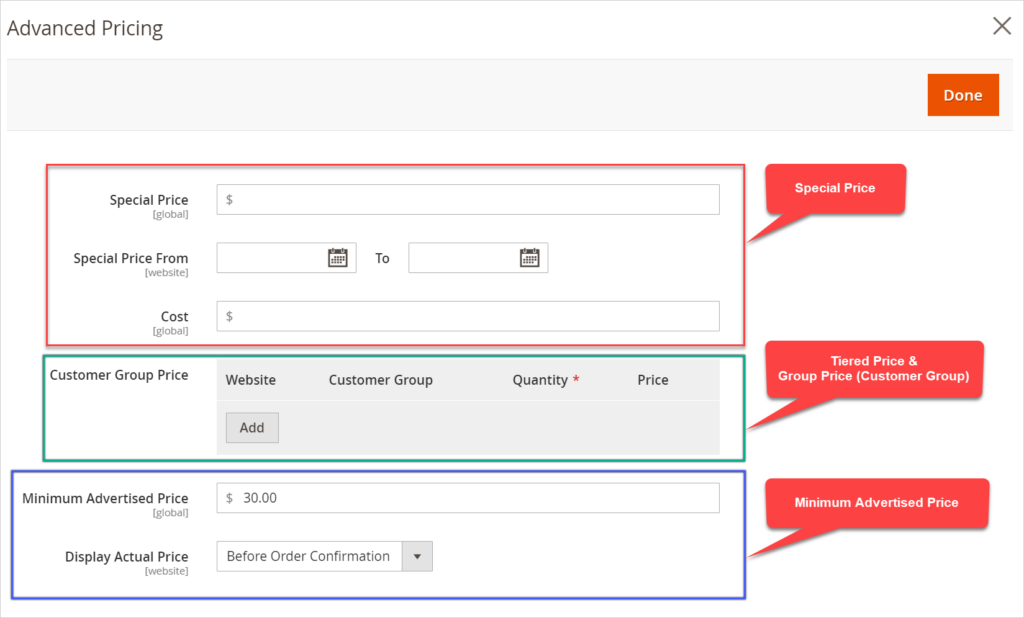
Now, let’s get started with Special Price.
Magento 2 Special Price
Everyone loves discounts. In fact, they would almost always choose the item that costs less. Understanding this, store owners tend to use discounts to attract more customers to your store and draw them into purchasing these items right away.
To apply the special price to a product, you need to set a lower price for the product within a specific date range on the product edit page. When the sale is over, the discount price will automatically be replaced with the regular price on the product detail page.
Let me take an example. The product Gobi HeatTec® Tee-XS-Black is sold at $29. Now, I’ll set $25 as a special price for this product. And, the sale period is from Apr 8th to Apr 10 of 2021.
Here is the settings:
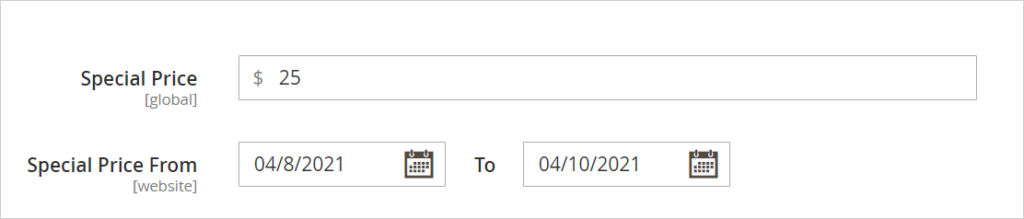
- Special Price: Set the discount price for the product.
- If you want to apply a special price for the product within a certain period, select the start date (From) and end date (To) from the date picker.
- After finishing, hit Done.
Now, let’s go and check it in the storefront:

On the product detail page
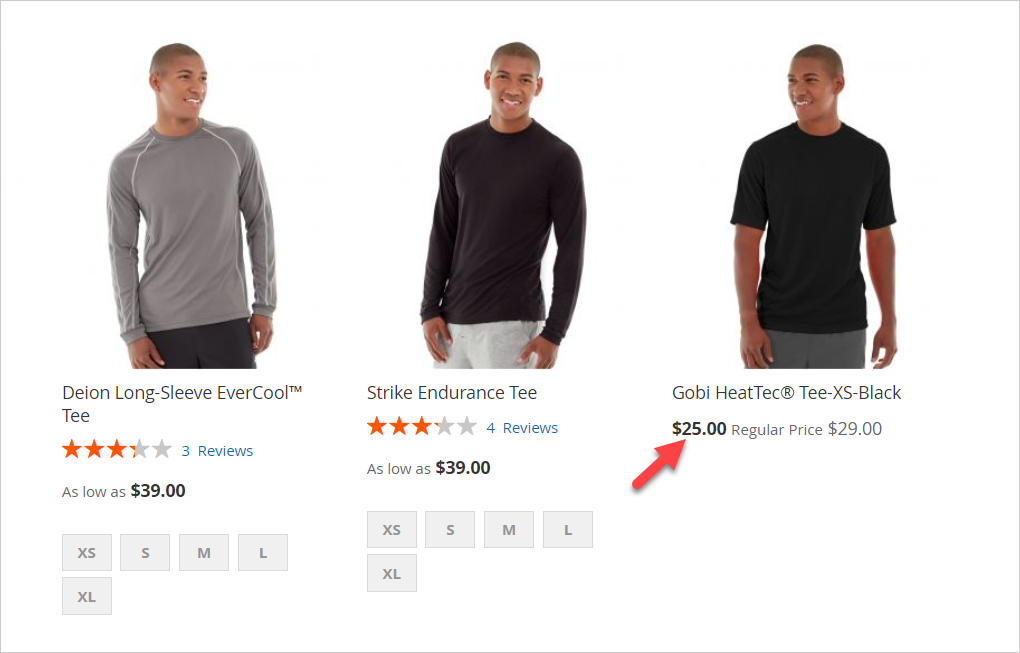
In the product listing
Magento 2 Tier Price
Another advanced pricing type is Tier Price. It enables you to offer customers discounts when customers buy items in bulk. For instance, buy 5-10 for $20 each instead of $25.
This quantity discount helps encourage both small and big customers to purchase more. To those who have a massive demand for the product, tier pricing is indeed a good deal. The more they buy, the more they save. Meanwhile, this price reduction creates an incentive for smaller customers to buy more.
So, how to set up a Magento 2 tier price for a product? Below are the steps to follow:
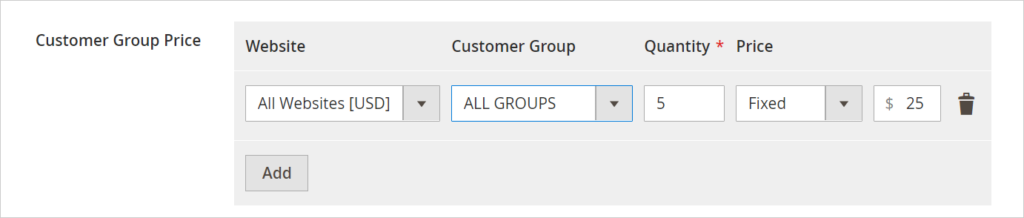
- In the Customer Group Price, follow these steps:
- Website: Select the website that you want to apply tier price.
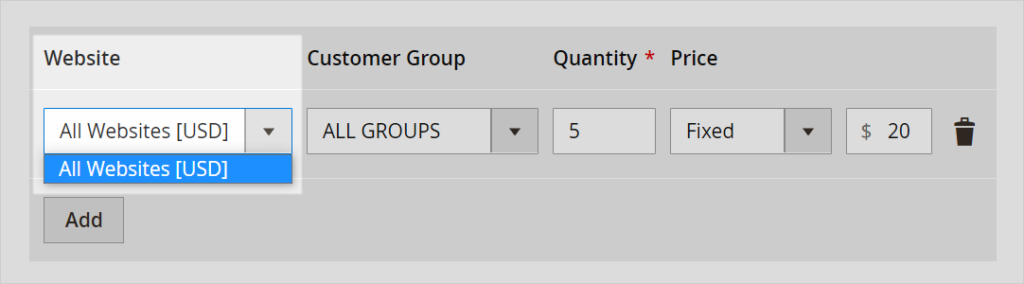
- Customer Group: Choose a customer group that will receive this quantity discount.
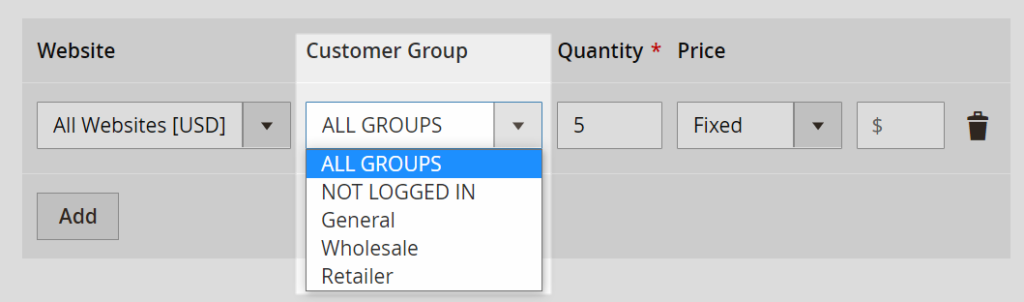
NOTE: If you want to apply the same tier to other websites or customer groups, click Add in the lower-left corner of the image above.
- In the Quantity field, set the quantity that customers must order to get a tier price.
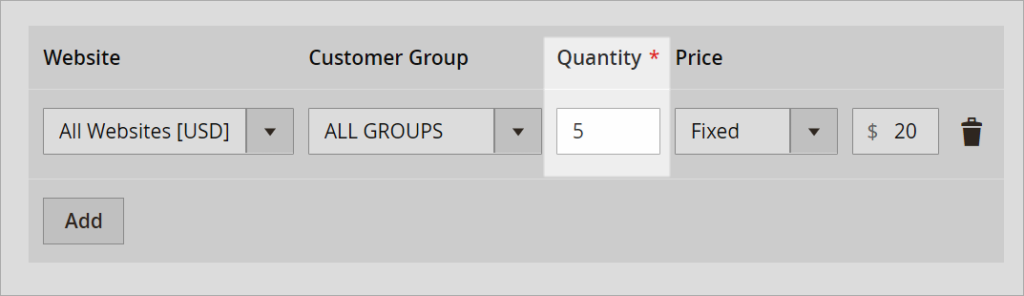
- In the Price field, choose the Fixed or Discount.
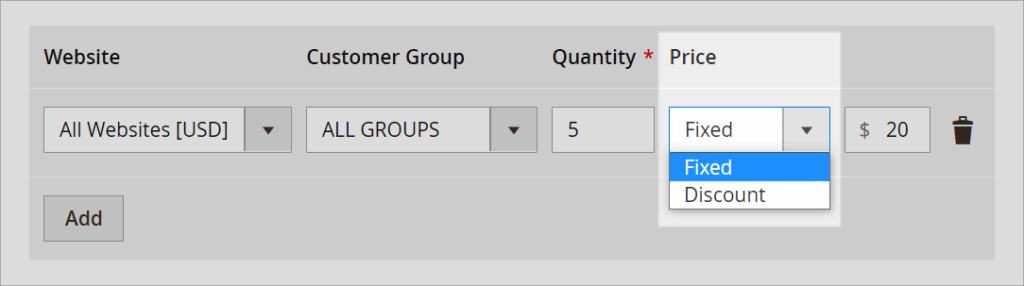
+ Fixed: It is the discount price ($). For example, a customer buys five shirts for $20 instead of $25 per unit. So, 20 is a fixed decimal value.
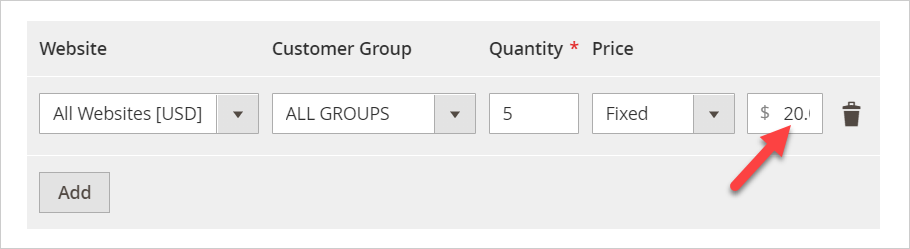
Let’s see it in the product detail page and catalog listings:
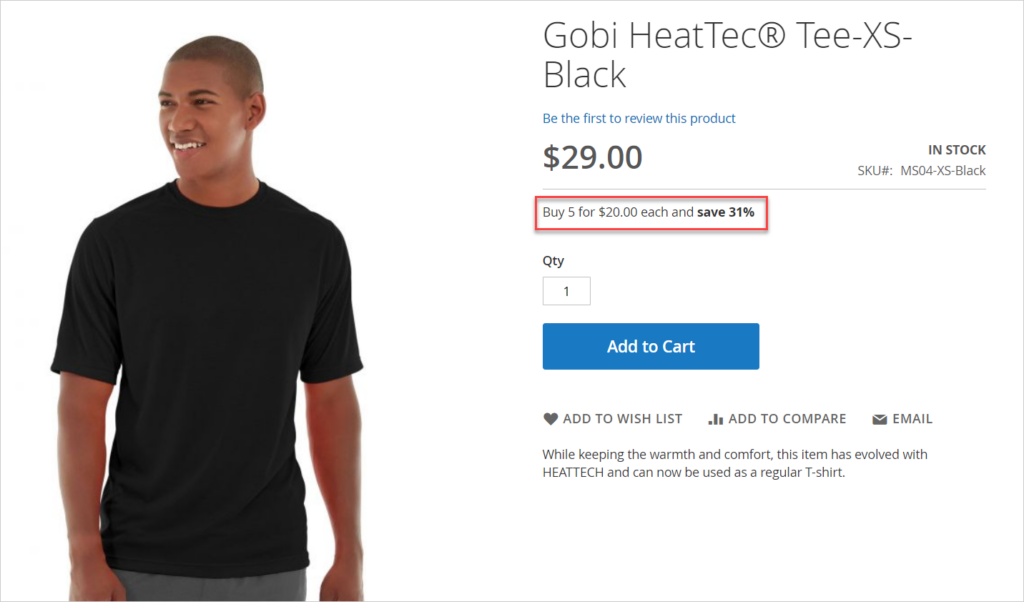
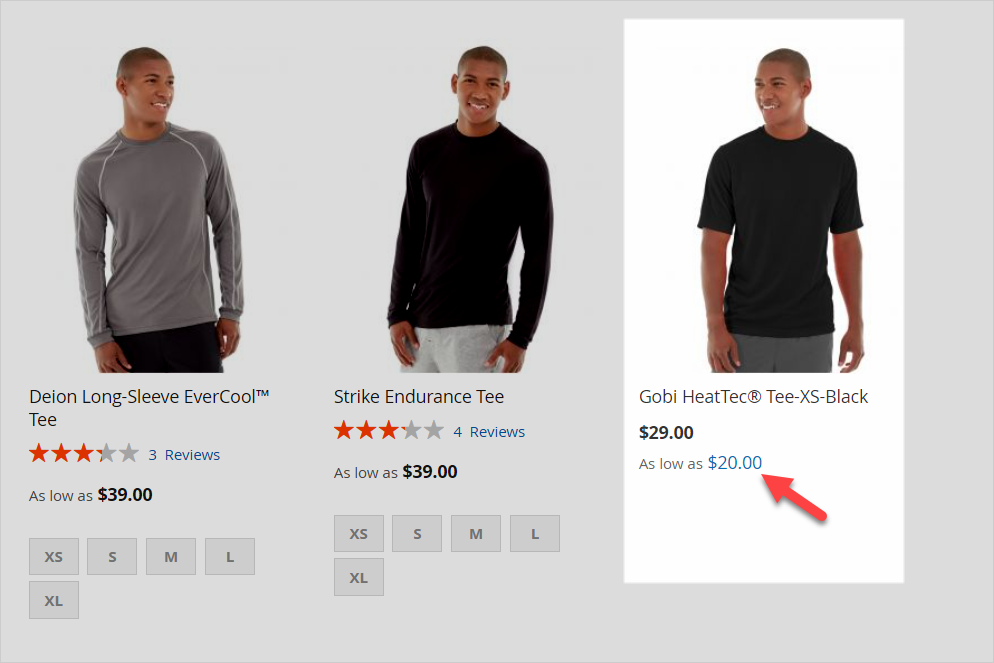
+ Discount: It is the discount percentage (%). For example, customers get a 31% discount per unit when they buy five shirts. Enter 31 in the Discount field.
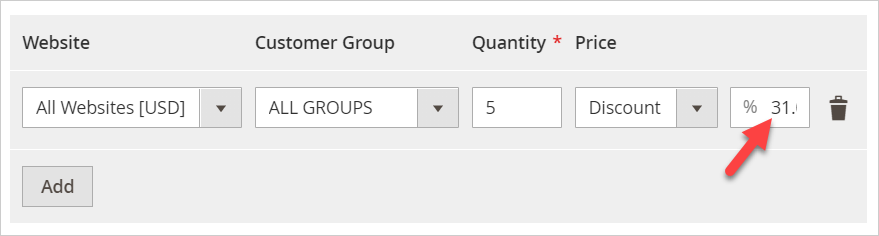
Let’s see it in the product detail page and catalog listings:
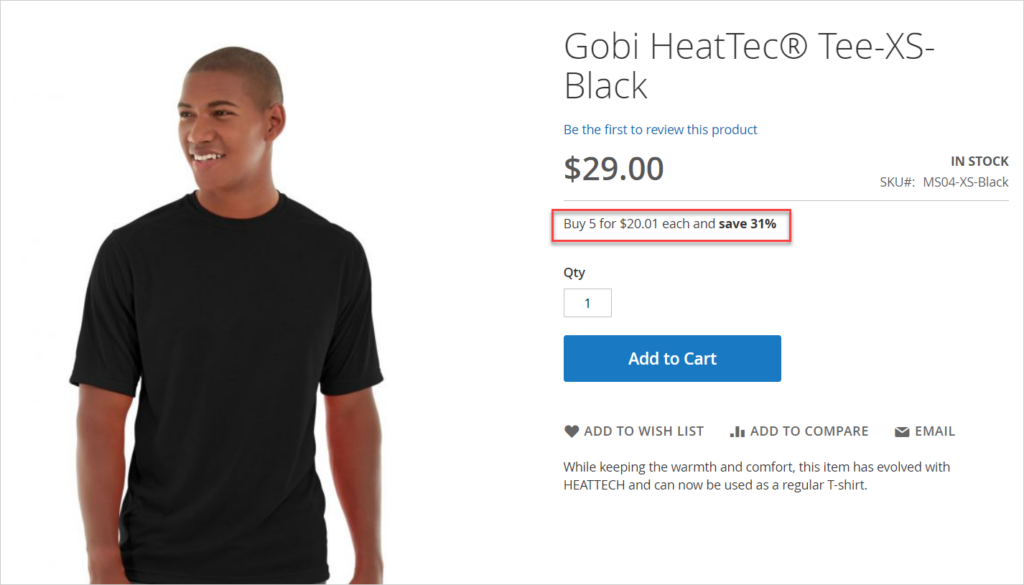
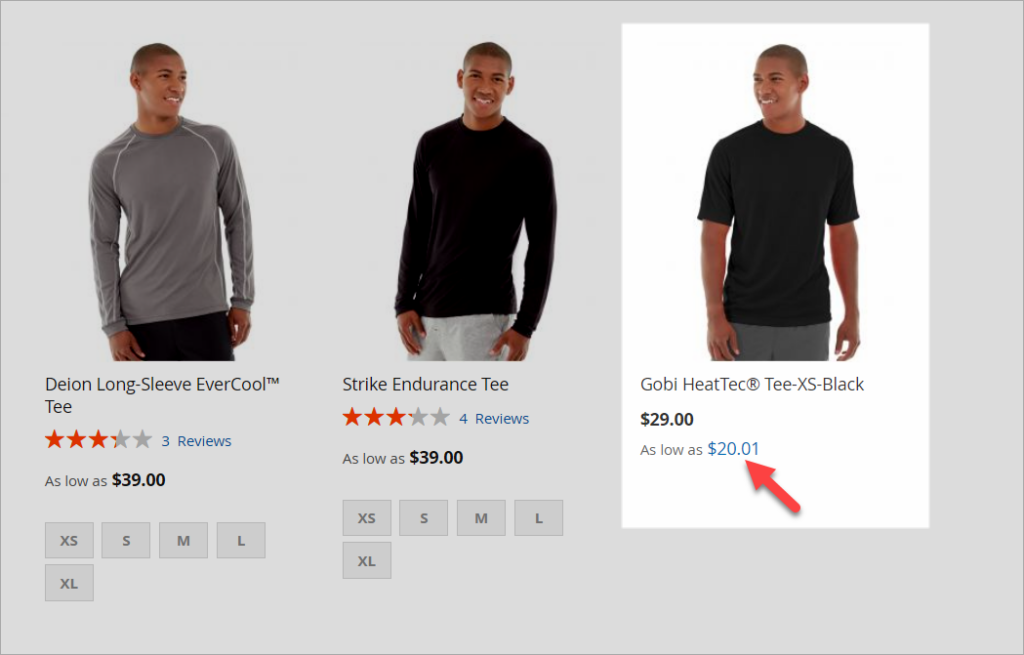
- Save the setting by clicking Done. Hit Save to save the product.

Optimize Your Magento Store With Powerful Extensions
Looking for fast, efficient and well-coded extensions to boost sales for your Magento stores? Then visit Magezon website and grab necessary add-ons to optimize yours today!
Magento 2 Group Price
When you want wholesale customers to receive a discount for products, Group Price should be your choice. However, customers need to log into their accounts first.
Group price is a part of tier price, and we set it up in the same way. The difference is, you offer customers a tier price based on the quantity of a product ordered. Meanwhile, group prices are based on the customer group they belong to. For group prices, the value in the Quantity field is always 1.
Follow the steps to set up the group price in Magento 2:
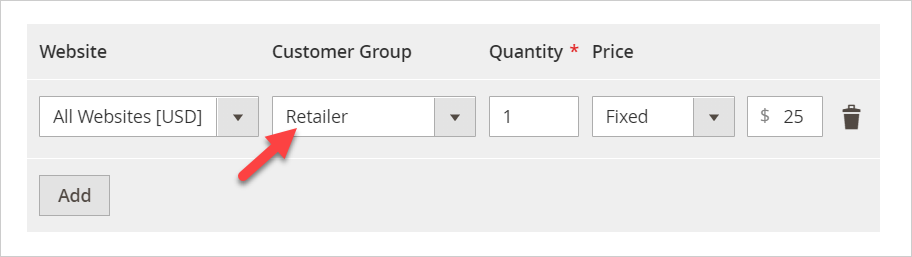
- Choose the website you want to apply this discount price.
- Select the customer group that receives the discount. In this case, I set the rule for the Retailer group.
- Enter 1 in the Quantity field.
- Enter the discount price applied for the product.
Let’s see it in the product detail page and catalog listings:
+ Product Detail Page
The price of Gobi HeatTec® Tee-XS-Black is $29 when not logged in:
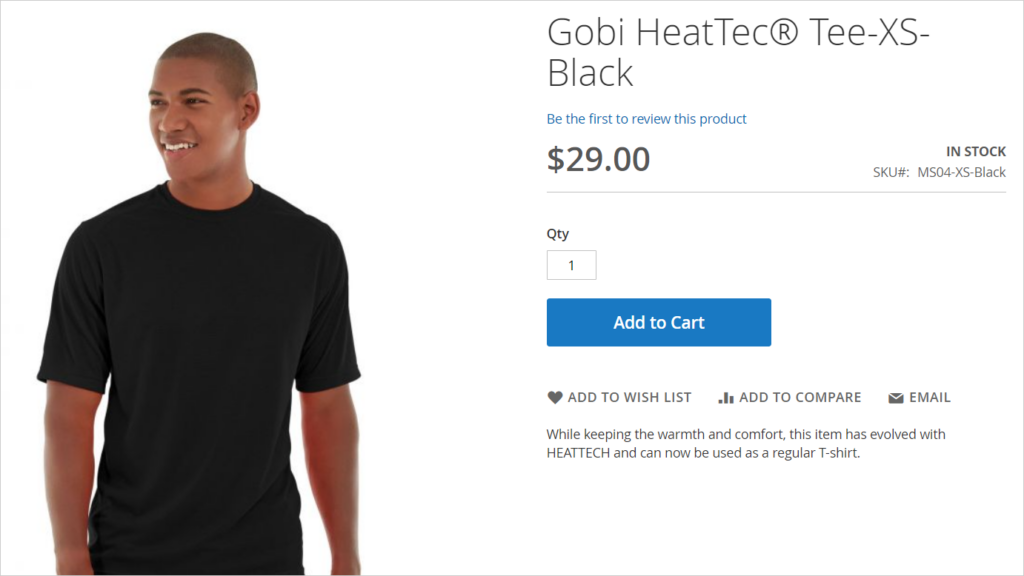
When signed in as a retail customer, the price of the Gobi HeatTec® Tee-XS-Blacki is $27:
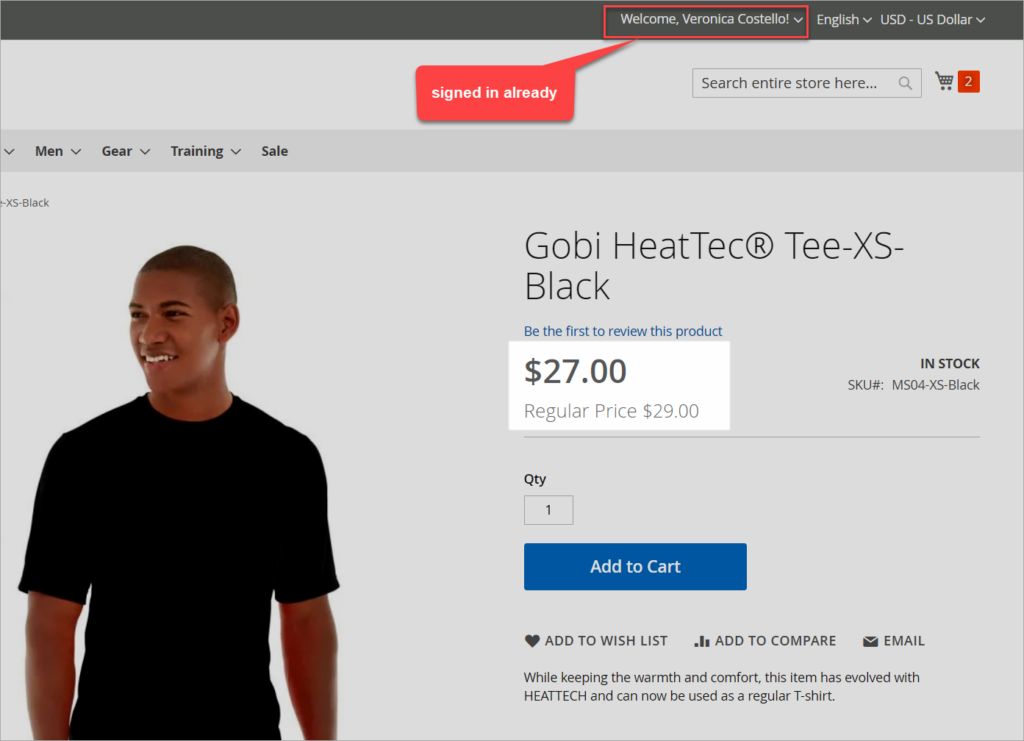
+ Catalog Listings:
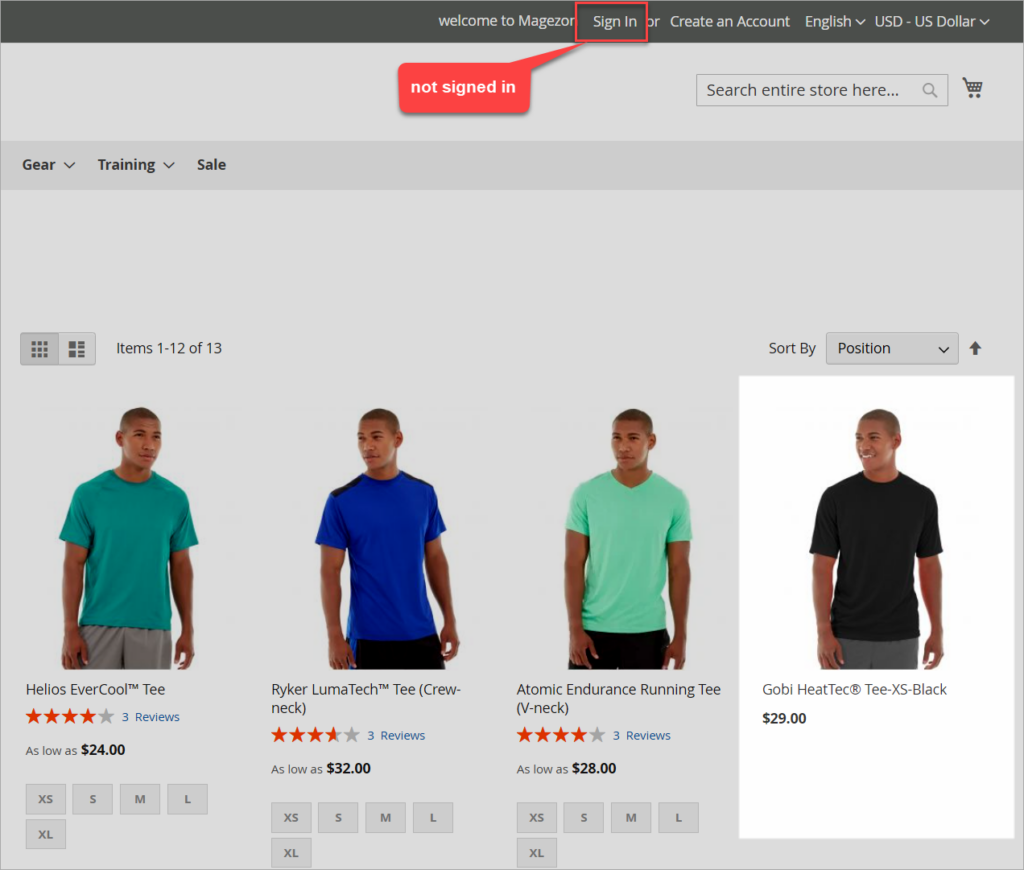
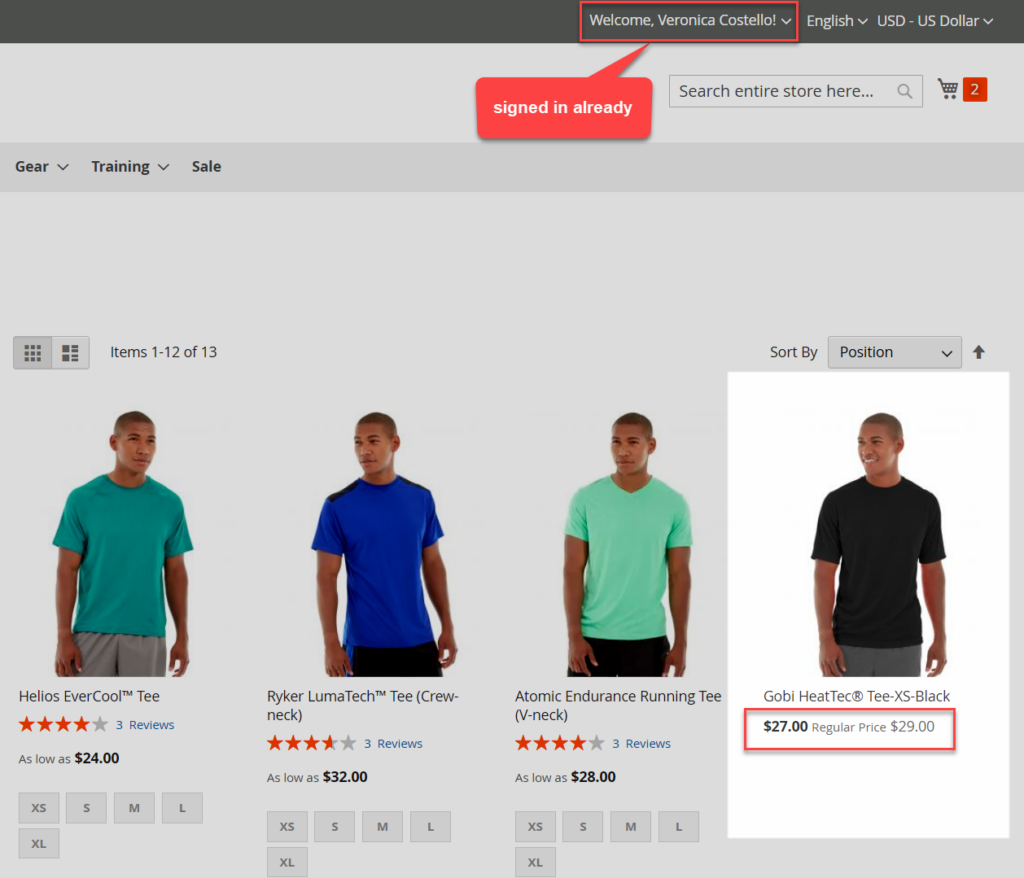
Minimum Advertised Price (MAP)
As an online merchant, you may sometimes be restricted from displaying a lower price than the manufacturers’ one. To give customers a better price while meeting manufacturers’ requirements, Magento offers Minimum Advertised Price (MAP) for hiding the actual price from the product page. For example, the suggested price (MAP) of the product Gobi HeatTec® Tee-XS-Black is $30 and its actual price is $29. Here is how we set up the MAP:
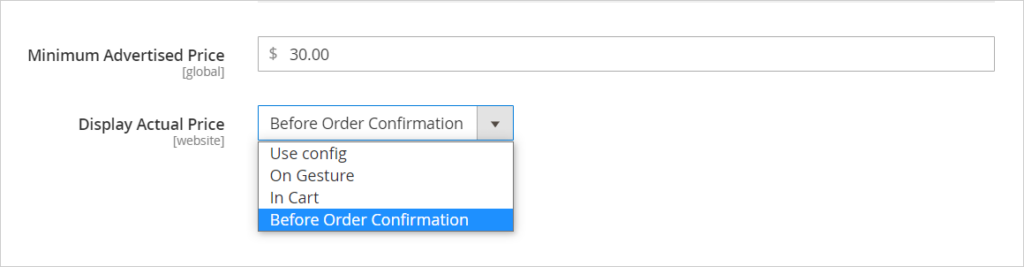
- Minimum Advertised Price: Enter 30 as the price that the manufacturer offers.
- Display Actual Price: Select the position where customers can see the actual price. There are three options to select from: On Gesture, In Cart, Before Order Confirmation.
NOTE: Use Config allows you to use the current configuration settings to display the actual price.
1. On Gesture: To see the lower price, customers need to click Click for price.
- Here are the settings in the backend:
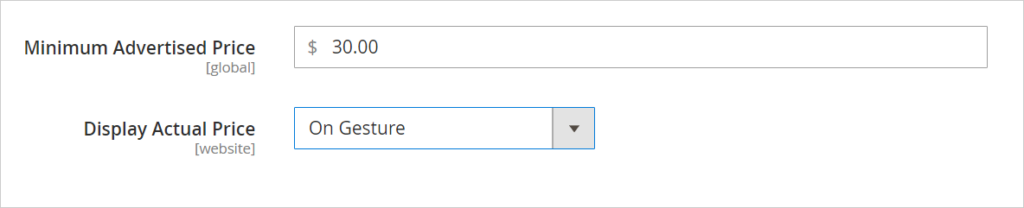
- Below is the result on the front-end:
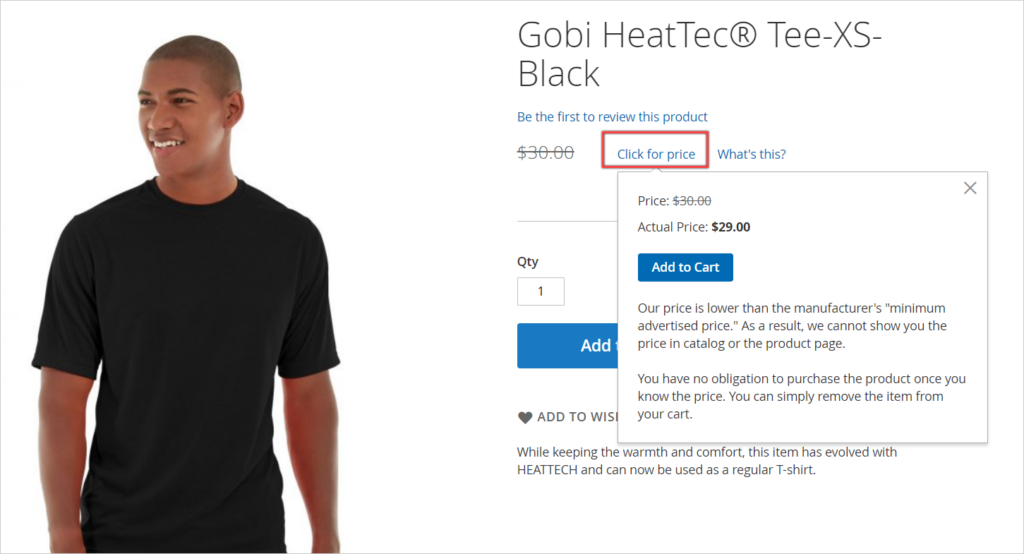
2. In Cart: To see the better price, customers have to add the product to the cart.
- Here are the settings in the backend:

- Here are the front-end result:
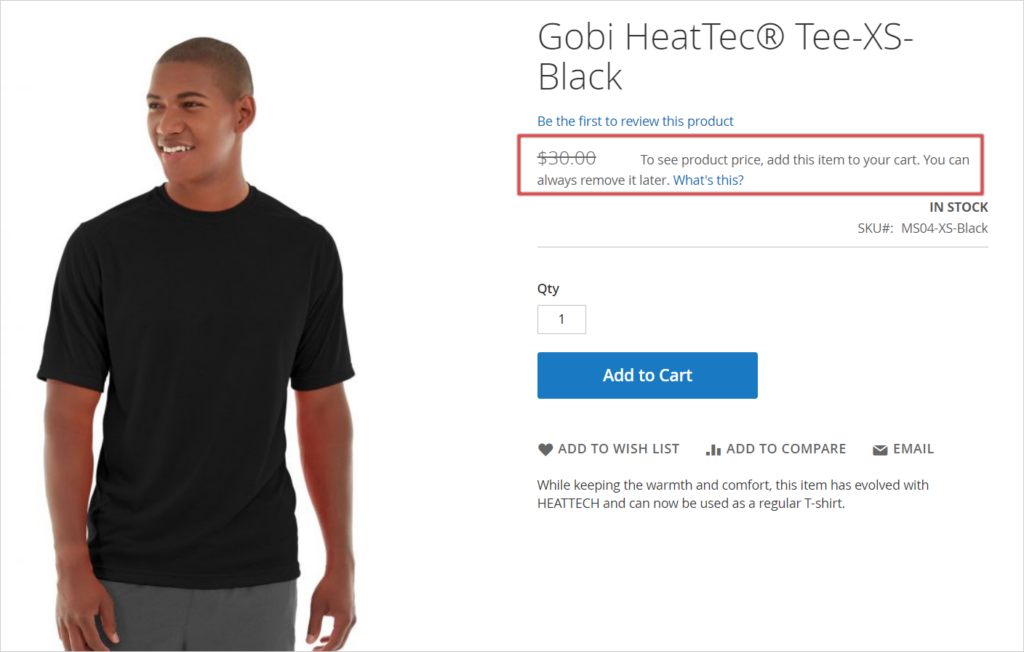
On Product Detail Page
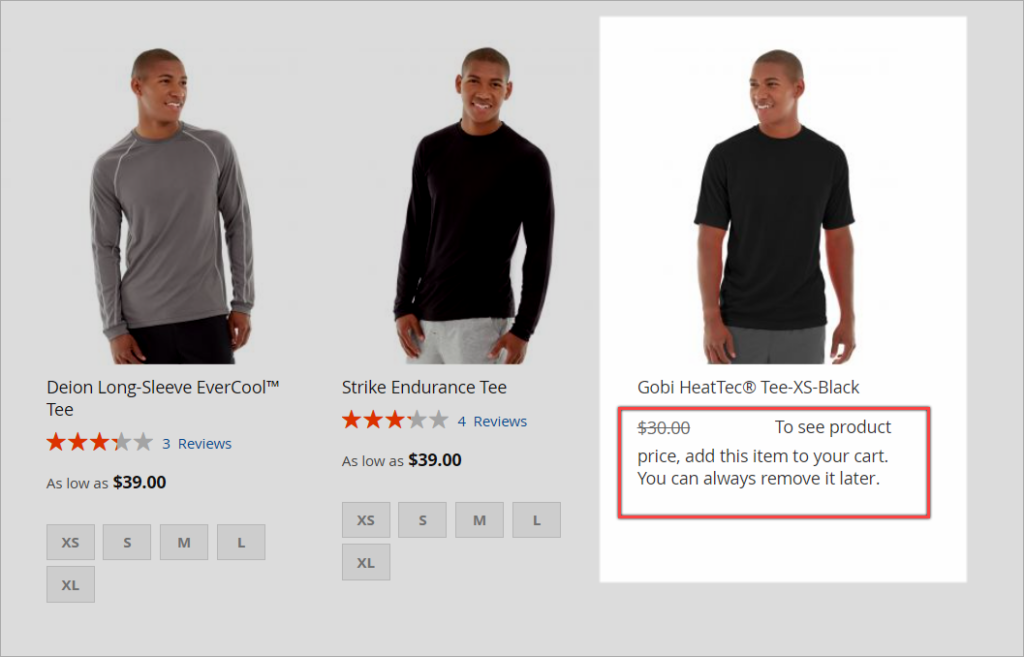
In Catalog Listings
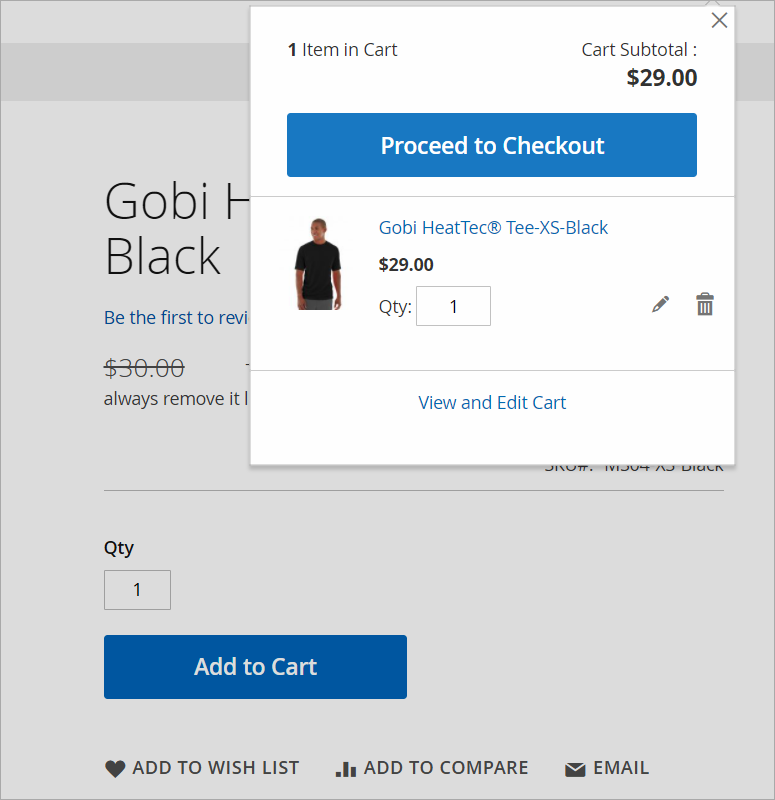
Display the Actual Price in the cart
3. Before Order Confirmation: This option allows you to show the actual price before order confirmation.
- Here is the settings in the backend:
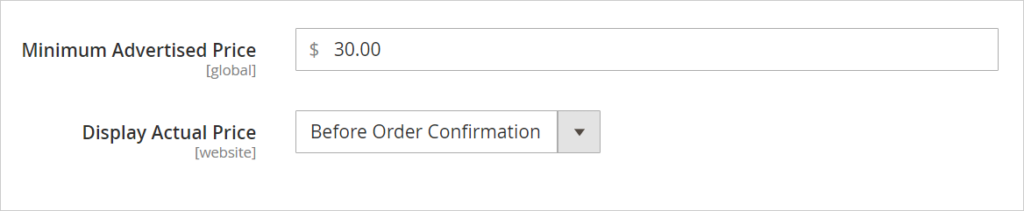
- And, here is the result on the front-end:
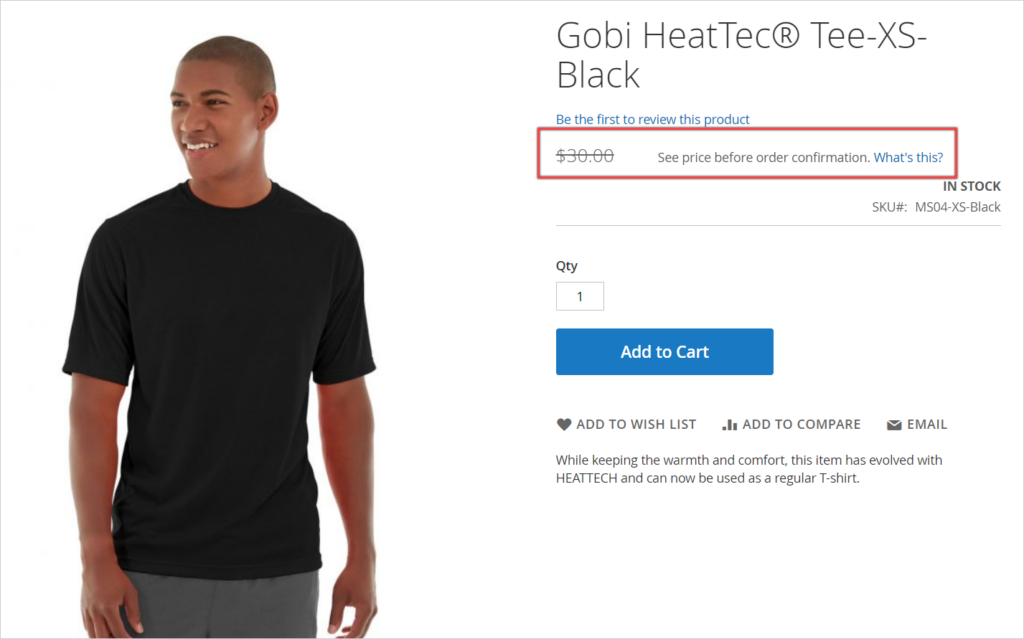
On the Product Detail Page

Display actual price before order confirmation
Wrap It up
We hope this blog has helped you take a firm grasp of Advanced Pricing in Magento and how to set up special price, tiered price, group price, and MAP. Any questions about it? Don’t hesitate to leave comments right below. Learn more about Magento at Magento Tutorials.
———-
Magezon is an official Adobe Innovate Exchange Partner, as well as, one of the leading Magento 2 extension providers in Vietnam. At Magezon, we have developed efficient and well-coded Magento 2 extensions that help you build robust web stores. Also, all of them are affordable and user-friendly to both developers and website owners. Visit our store to pick up ones for your Magento stores:

Optimize Your Magento Store With Powerful Extensions
Looking for fast, efficient and well-coded extensions to boost sales for your Magento stores? Then visit Magezon website and grab necessary add-ons to optimize yours today!
 Magezon Blog Help Merchants Build Comprehensive eCommerce Websites
Magezon Blog Help Merchants Build Comprehensive eCommerce Websites

