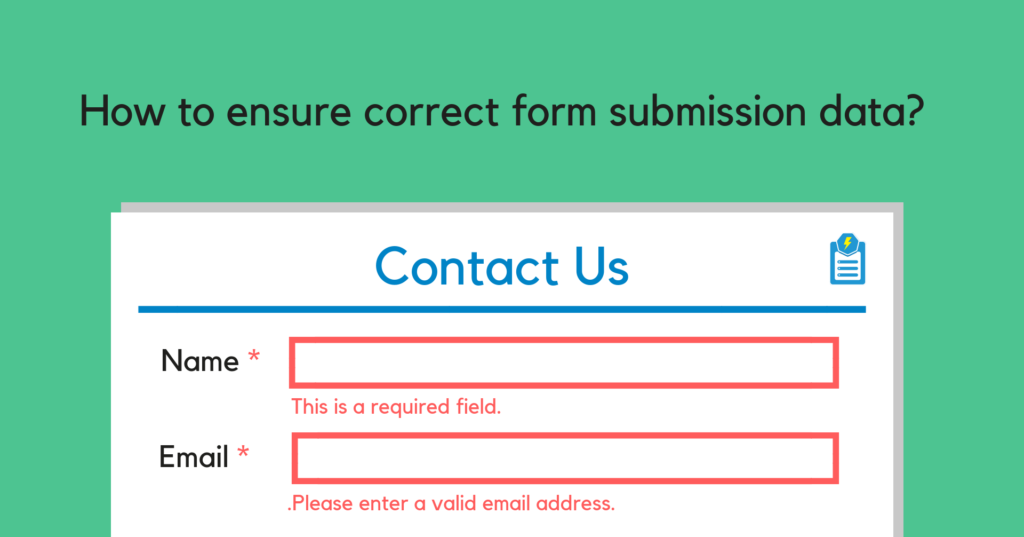
When filling out a form, customers sometimes mistype some information, miss to complete some form fields or fill out in wrong formats. For you as admin, you can’t collect your wanted data. And for customers, wrong submitted data will make it difficult to tell you what they want. That’s why a ‘smart’ form is needed to make sure that customers fill out correctly.
In this article, we’ll show you how to ensure correct form submission in Blue Form Builder – a drag-n-drop Magento 2 form builder.
*Note: Before starting, you first need to install Magento 2 Form Builder and then create a new form.
Table of contents
How to Ensure Correct Form Submission in Blue Form Builder
Go to Content > Blue Form Builder > Manage Forms. Find the form you’ve created in the grid and open its settings.
To ensure correct submitted data of a form field, you need to open the settings of this field by clicking on either the field or its settings icon.
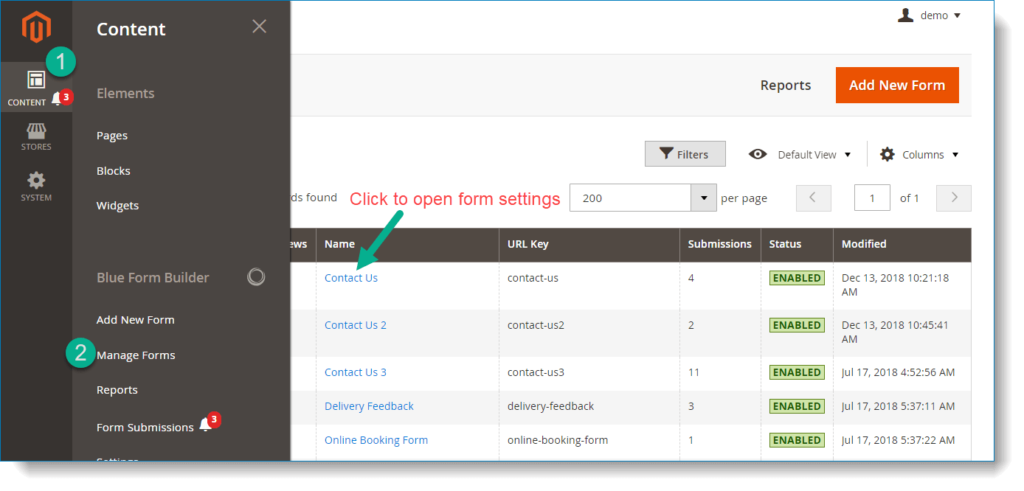
Open Form Builder tab. In the left section, you will see the form fields.

After that, a popup will appear. Open Validation tab. In Validation field, choose relevant validation from the drop-down list. For example, with Phone Number form field, we choose “Please enter a valid phone number. For example (123) 456-7890 or 123-456-7890.”
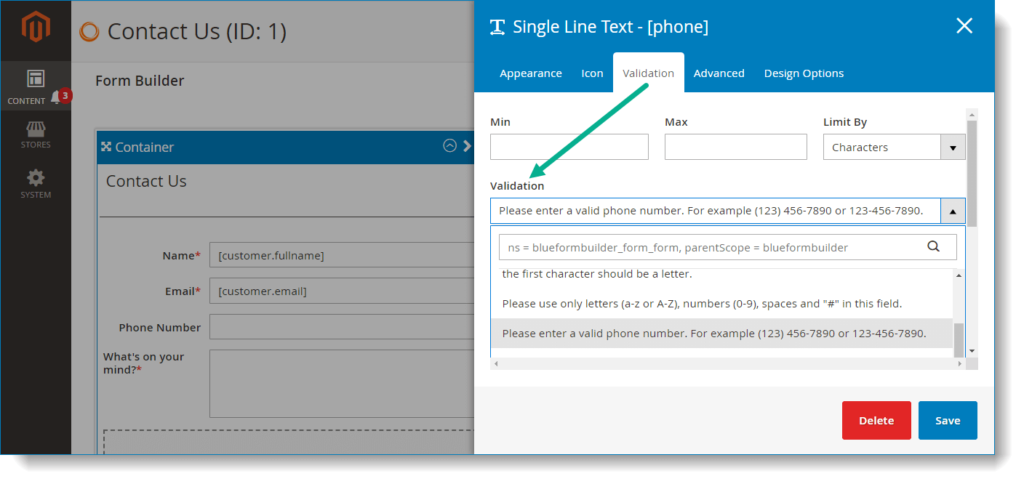
If you want to make this form field required to complete, open Advanced tab and slide the button Required Field to “Yes”.
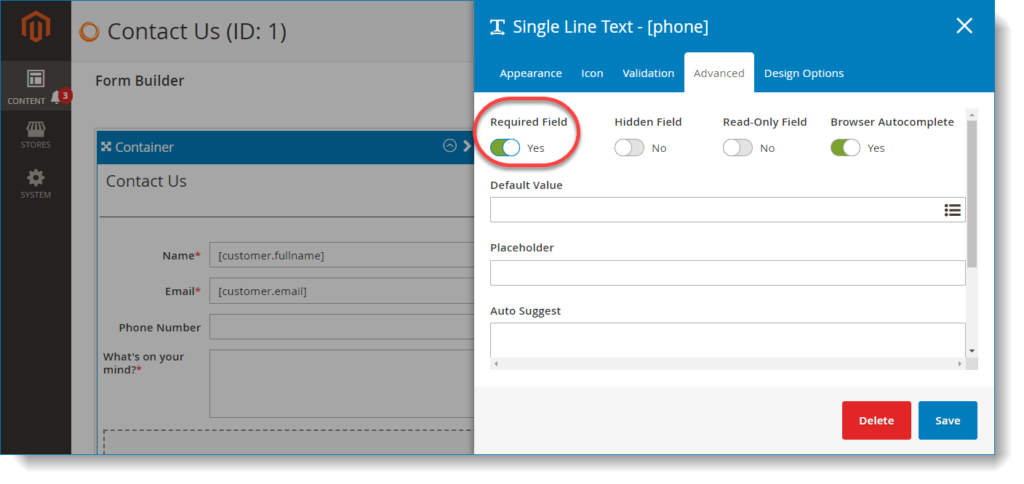
Remember to save the settings.
Note: For Email form field, if you use our available “Email” element, then you don’t need to follow these steps as the element is automatically integrated with this function.
Now let’s see how the validation looks on frontend.
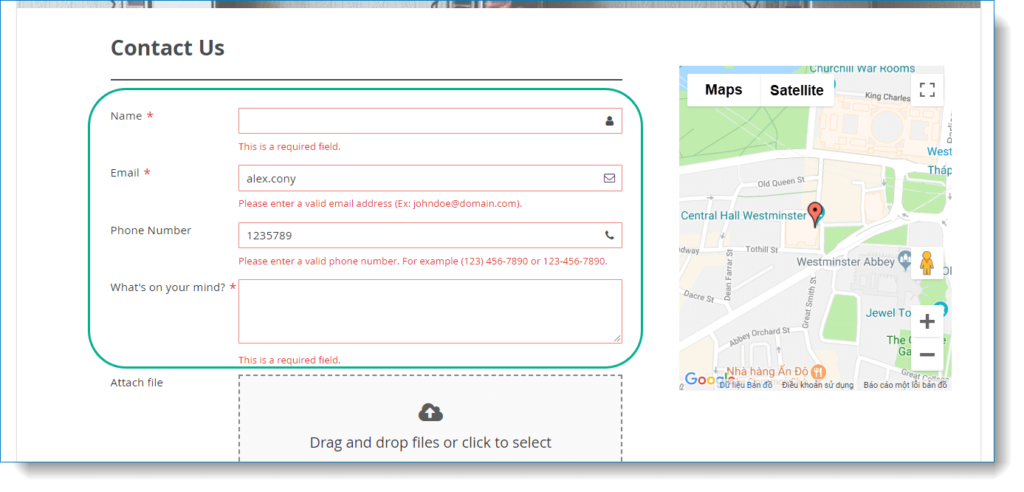
Conclusion
In this article, we’ve looked at how to customize a form to ensure customers’ correct submitted data with Blue Form Builder. Don’t forget to leave us a comment below if you have any questions or review.

Try FREE Blue Form Builder demo today
Create whatever type of Magento form in any style you want just in minutes. Just by drag & drop.
 Magezon Blog Help Merchants Build Comprehensive eCommerce Websites
Magezon Blog Help Merchants Build Comprehensive eCommerce Websites




