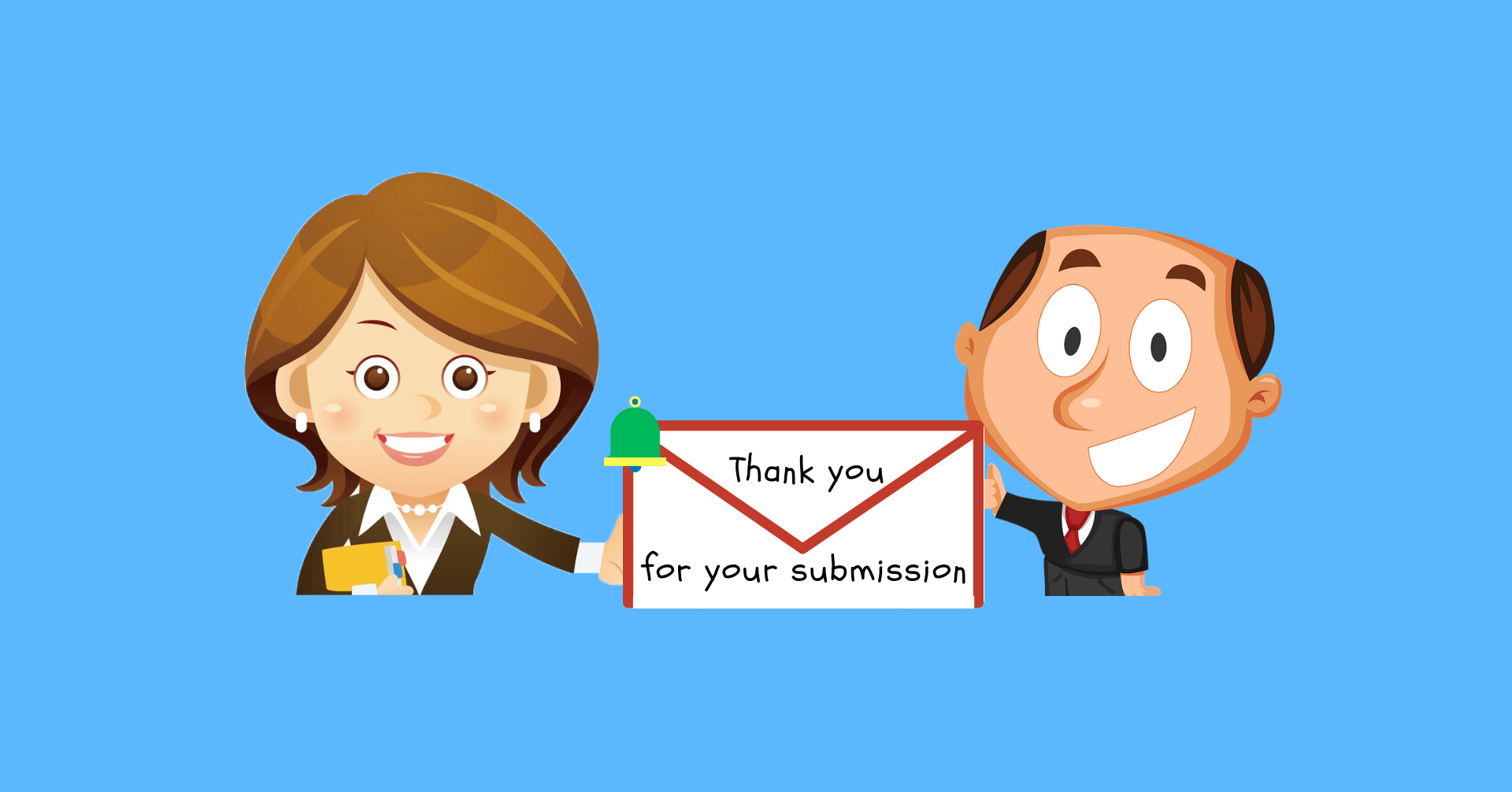
After customers submit a form, it’s important to let them know that their submission is successful and that you’ve received it. One of common ways to help you do that is by sending email notifications. In today’s article, we will show you how to send emails notifying users of form submission in Magento 2 Blue Form Builder.
Before reading the article, see the following video to better visualize:
Table of contents
Enable the function
Before starting, you need to install Blue Form Builder on your website and have a form created. Make sure that your form contains email field for customers to fill with their emails.
Now that you have a form, you need to enable the function of sending email notifications to customers for this form. This way, email notifications will be automatically sent to customers after they submit the form. To do that, follow these steps:
1. Go to Content > Blue Form Builder > Manage Forms. Then find your wanted form in the grid. Click to open the form settings:
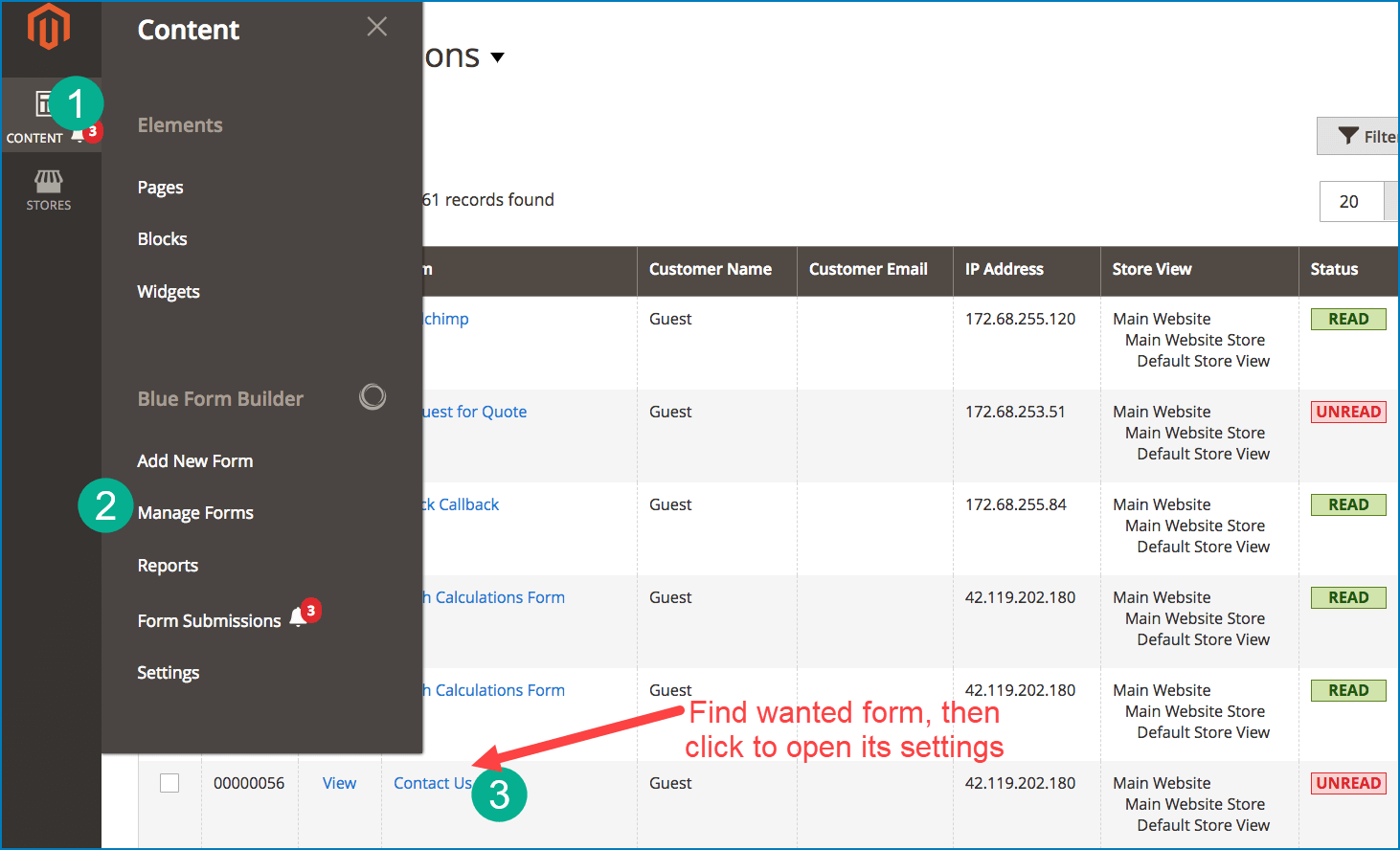
2. Open Form Builder tab. Click Email field and a popup will appear. Open Advanced tab and you will see the toggle button Send Autoresponder. Slide the button to “Yes”.
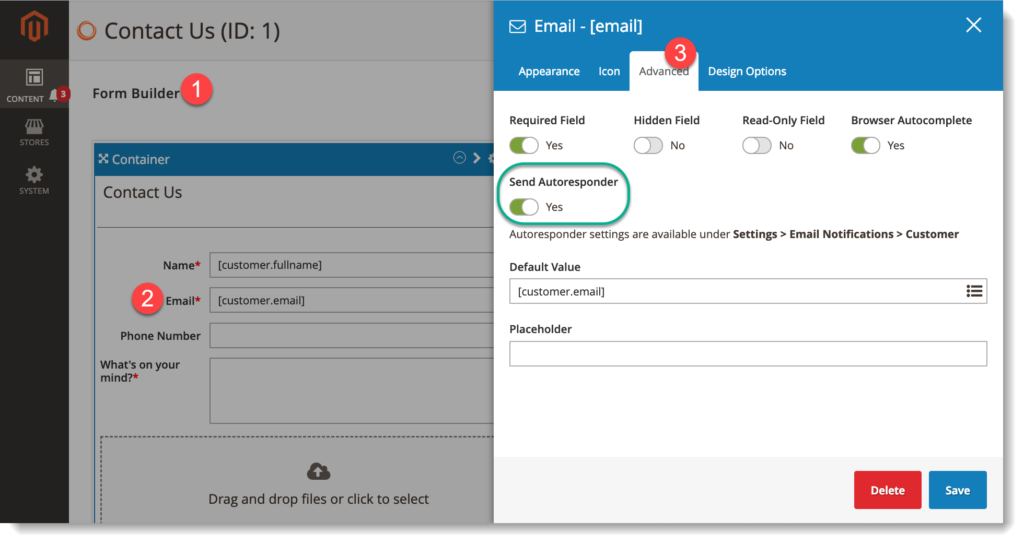
Customize email notifications
Open Settings > Email Notifications > Customer.

We are sure that you are all familiar with sending emails, so just pay attention to the followings:
– Reply To: enter the email address to which customers will reply.
– In Email Subject and Email Body, you will see the icon like this (the icon in red circle):
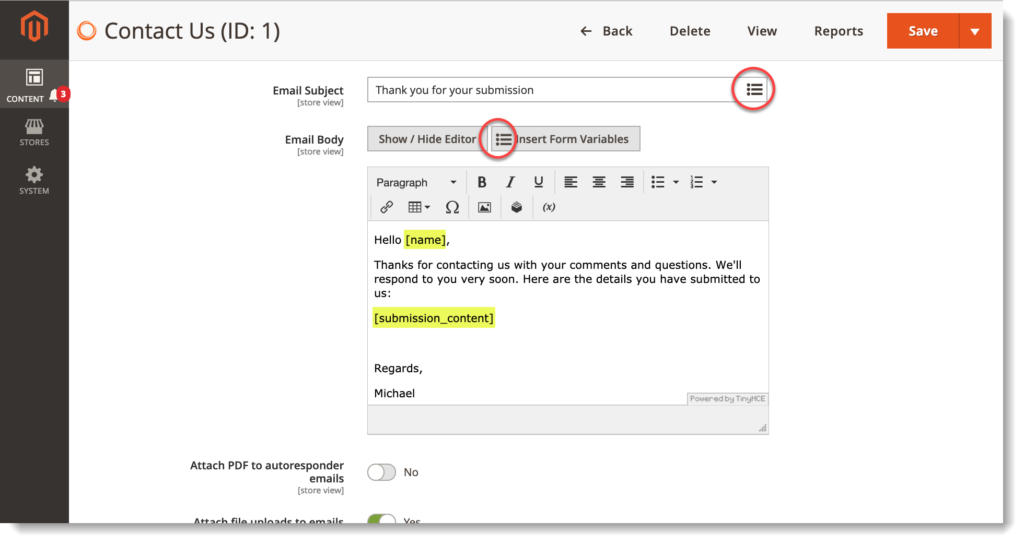
Click the icon. Then a drop-down list containing predefined variables will appear. Select the variables you want to insert into these fields. In the emails sent to customers, these variables will be replaced by submitted data.
For example, in the above image, we insert [name] and [submission_content] variables in email body. The email that customers receive after form submission will be like this:

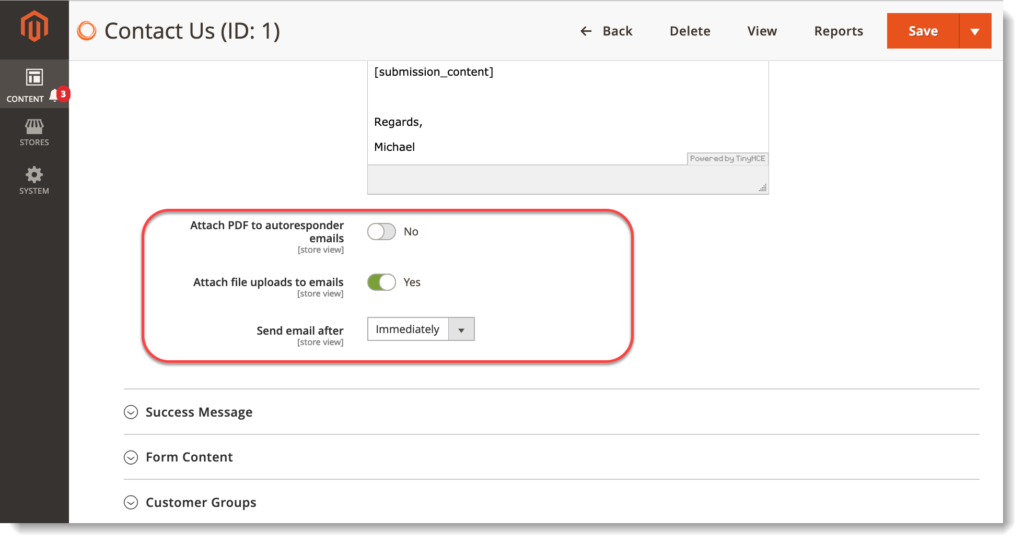
– Attach PDF to autoresponder emails: if you turn on this function, a PDF file of the submission will be attached to the email notification. However, to use this function, you need to install our PDF plugin.
– Attach file uploads to emails: turn on the button to attach file uploads to email notification.
– Send email after: decide when to send email notifications after customers submit the form. Learn more about this function in this article.
Conclusion
We hope that this article will be a useful guide to you on sending email notifications to users after form submission with our Magento 2 Form Builder. Don’t hesitate to leave us a comment. We will reply to you as soon as possible.

Try FREE Blue Form Builder demo today
Create whatever type of Magento form in any style you want just in minutes. Just by drag & drop.
 Magezon Blog Help Merchants Build Comprehensive eCommerce Websites
Magezon Blog Help Merchants Build Comprehensive eCommerce Websites




