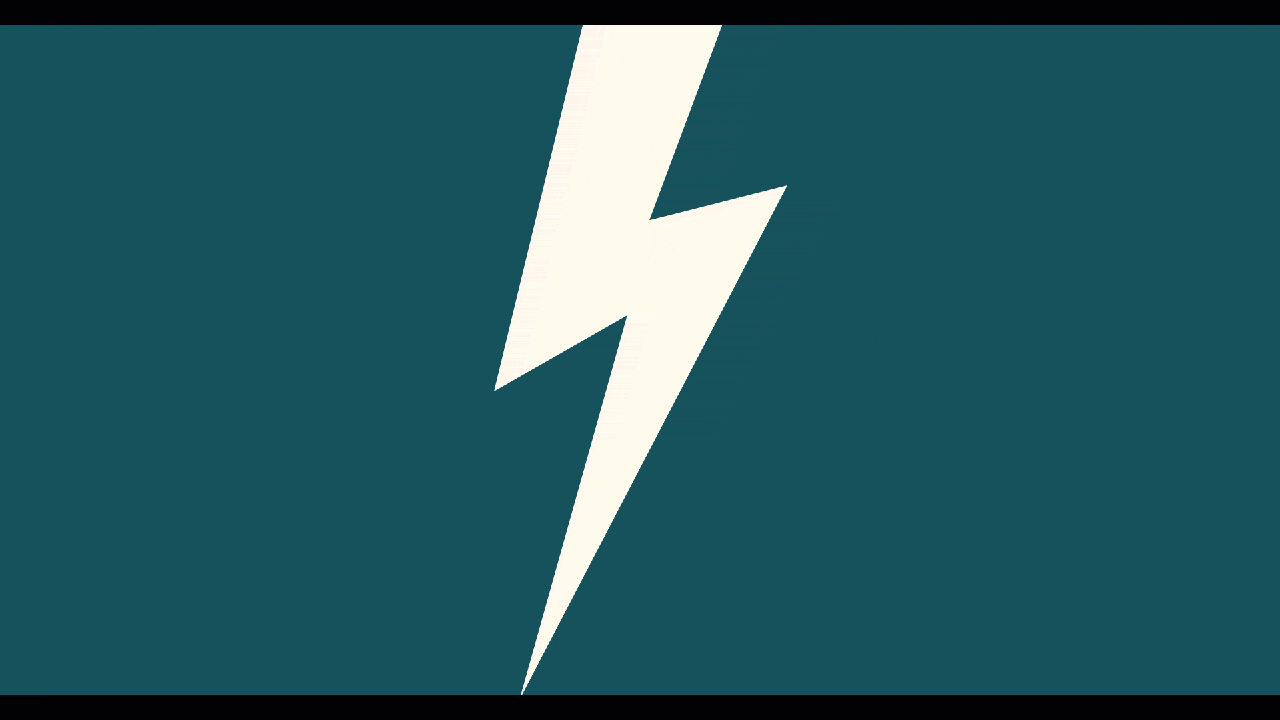
Getting email notifications for forms is one of effective ways to manage submissions on your Magento 2 store. In this article, we will walk you through how to get notified of form submissions via email with Blue Form Builder.
Now, let’s start!
Table of contents
Get email notifications for any submission
Before starting, you need to install Blue Form Builder and create a form. After that, follow these steps:
- Open form edit mode
First, go to Content > Blue Form Builder > Manage Forms. Then you will see a grid containing all the forms on your website. Choose your desired form to open its edit mode:
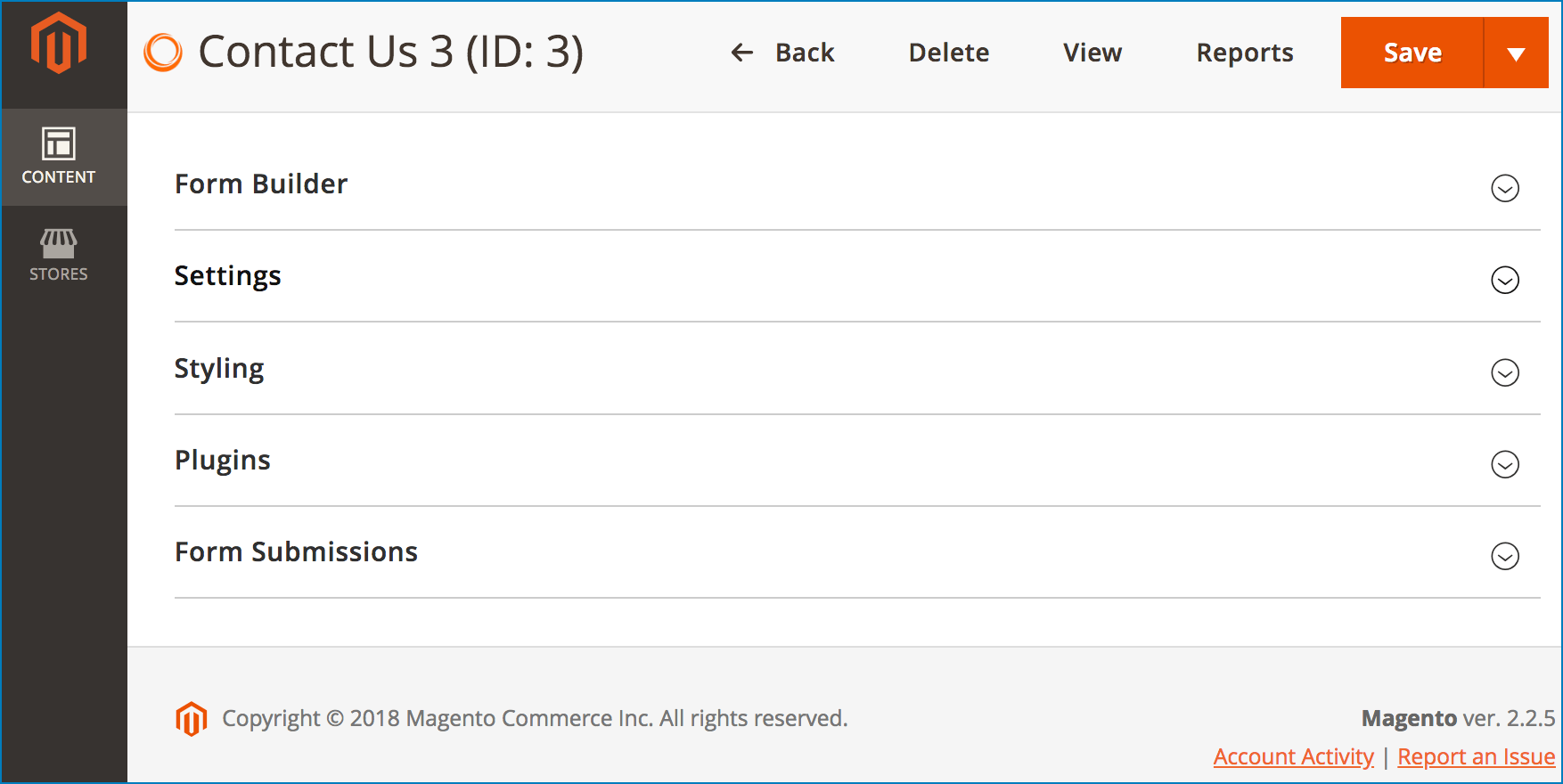
- Click Settings > Email Notifications > Admin.
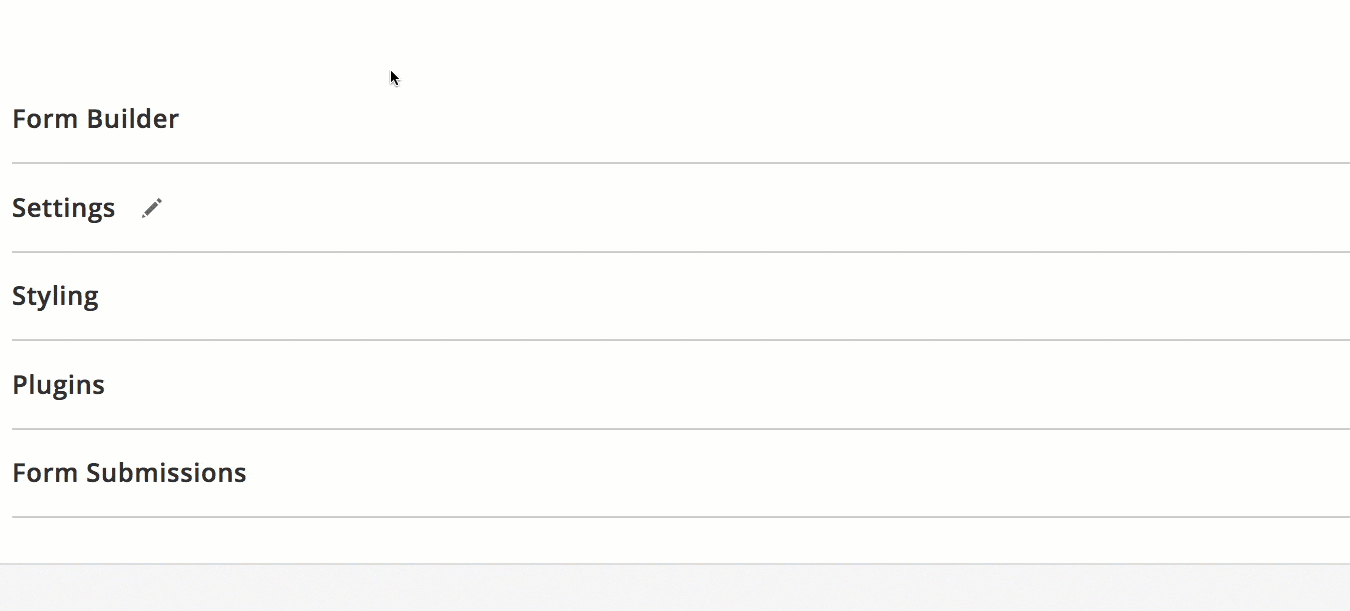
We are sure that you are all familiar with sending emails. So we just want you to give attention to some important points:
– In some fields, you will see an icon like this:
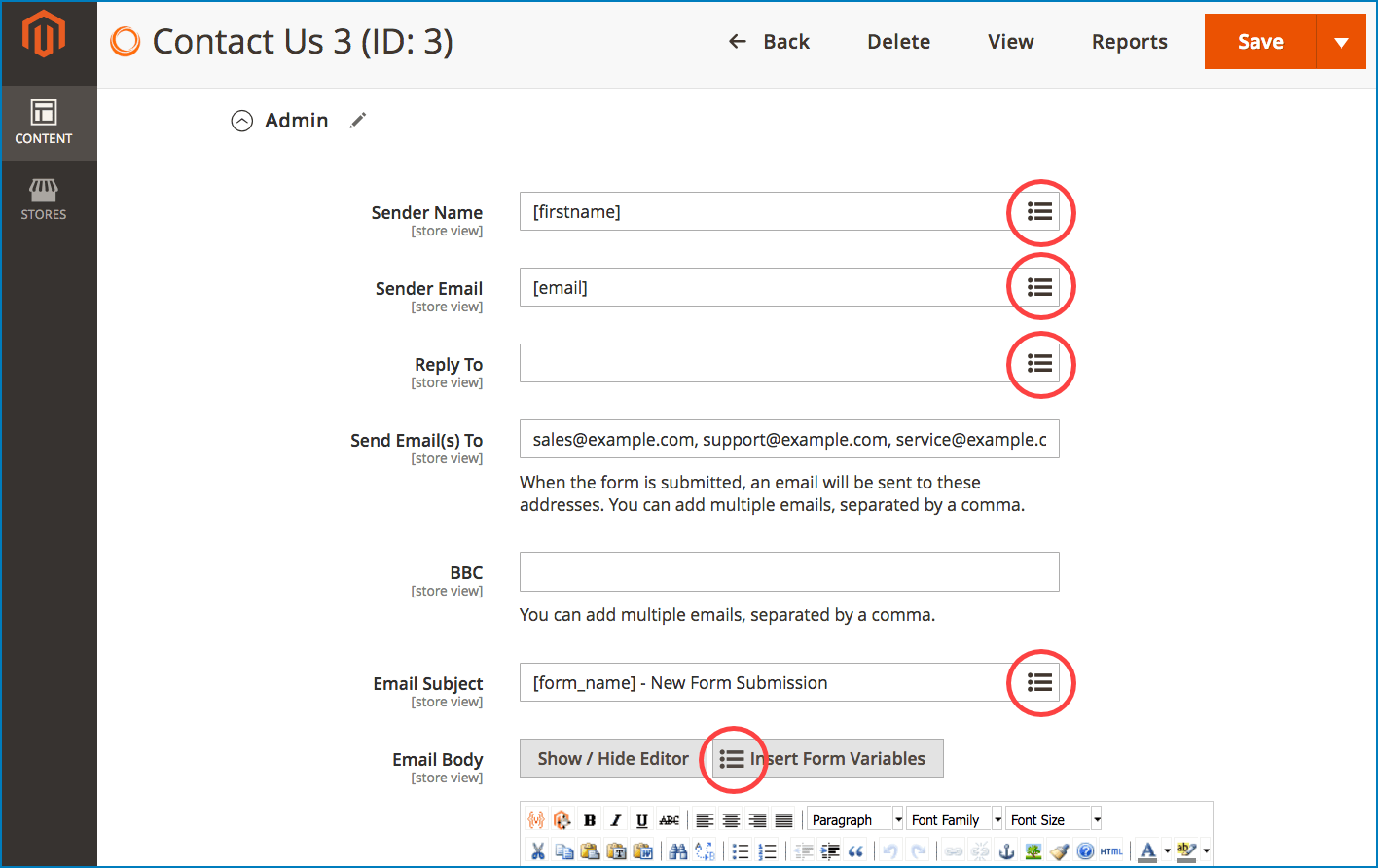
Click the icon. Then a drop-down menu will appear for you to select wanted predefined variables. In email notifications, these variables will be replaced with submitted data of each form. For example, in the Sender Name in the image above, instead of typing admin name, we select “[firstname]” variable. In the emails sent to admin, this variable will be replaced by the data that customers fill in the first name field of the form. Specifically, if a customer fills the first name field with “Michael”, the sender name in the email will be Michael. If another customer fills with “Sophia”, the sender name will be Sophia.
– In the “Send Email(s) To” field, you can add multiple email addresses, separating them by comma. So every time a customer submits a form, all of these addresses will receive email notifications.
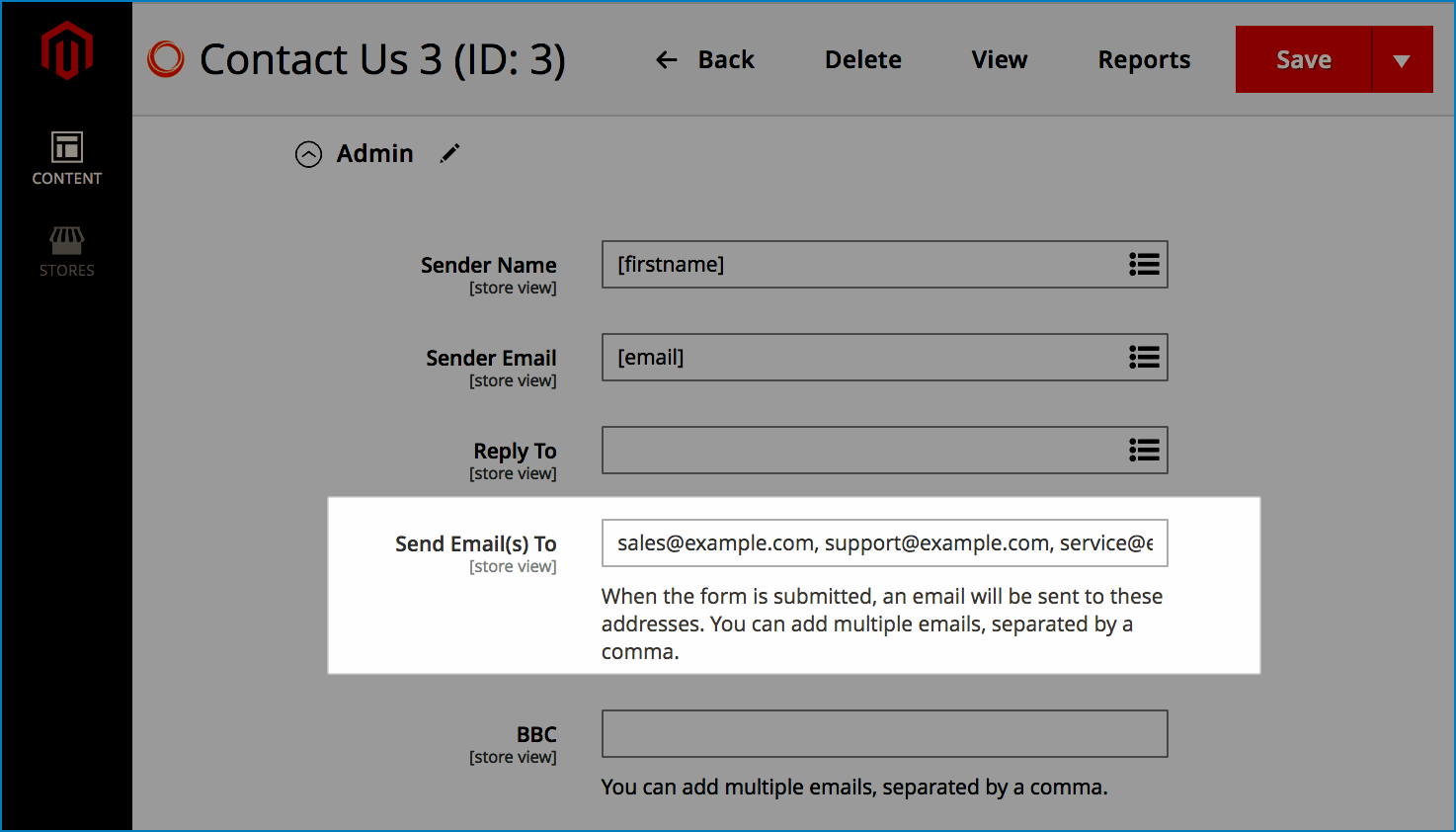
– You can attach file upload to email notifications for forms that have file upload field. Just turn on the toggle button “Attach file uploads to emails”. Also, you can control when to send emails after users submit the form in “Send email after” field.
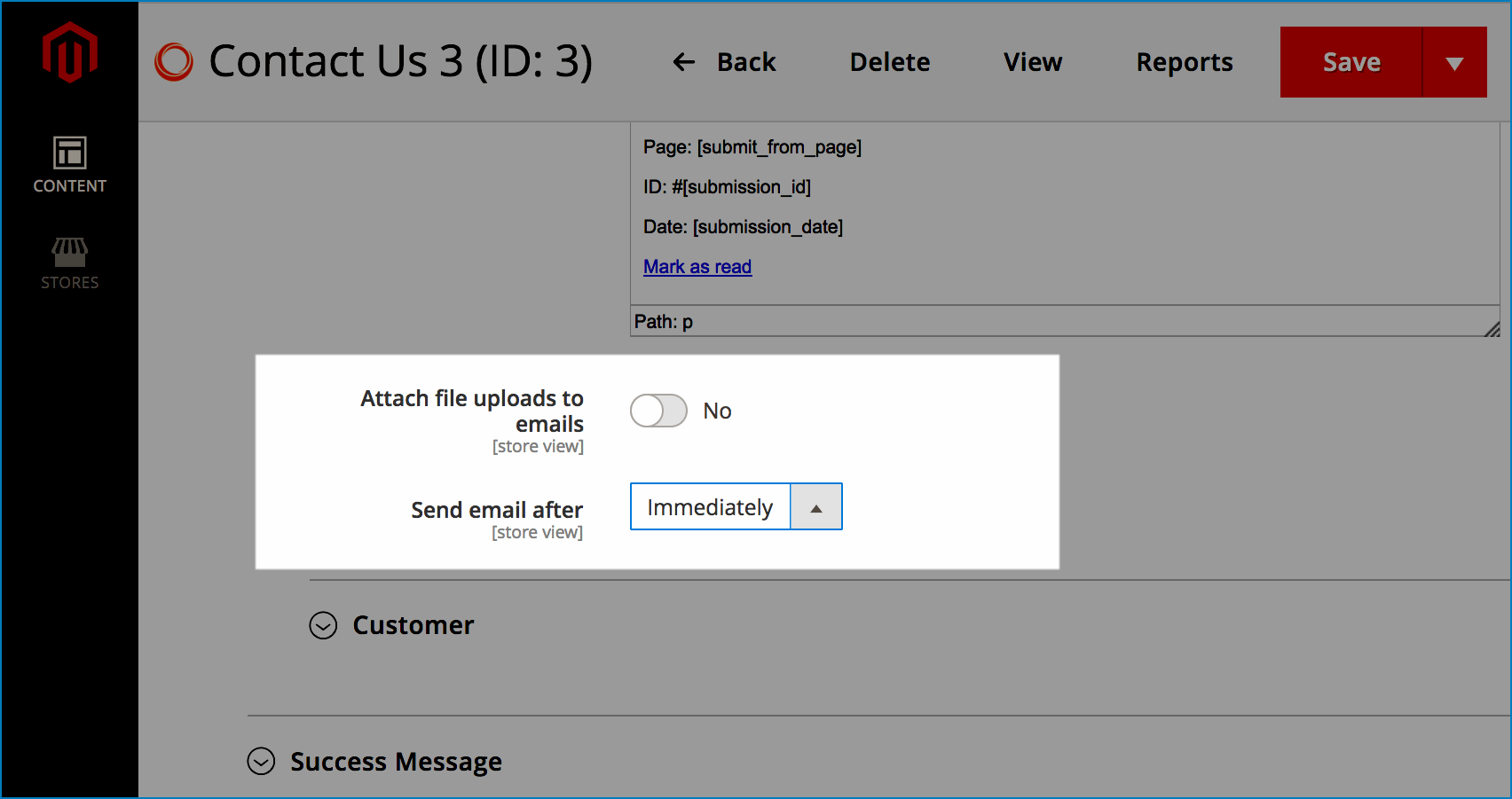
Get email notifications based on user input
To have emails sent based on what customers fill in the form, first you have to install Smart Conditional Logic, a plugin of Blue Form Builder. Then do the following:
- First, open the edit mode of your wanted form. Please look at the previous section on how to do this.
- Then open Plugins > Conditional Form Fields. Add a logic by clicking “ADD NEW LOGIC”.
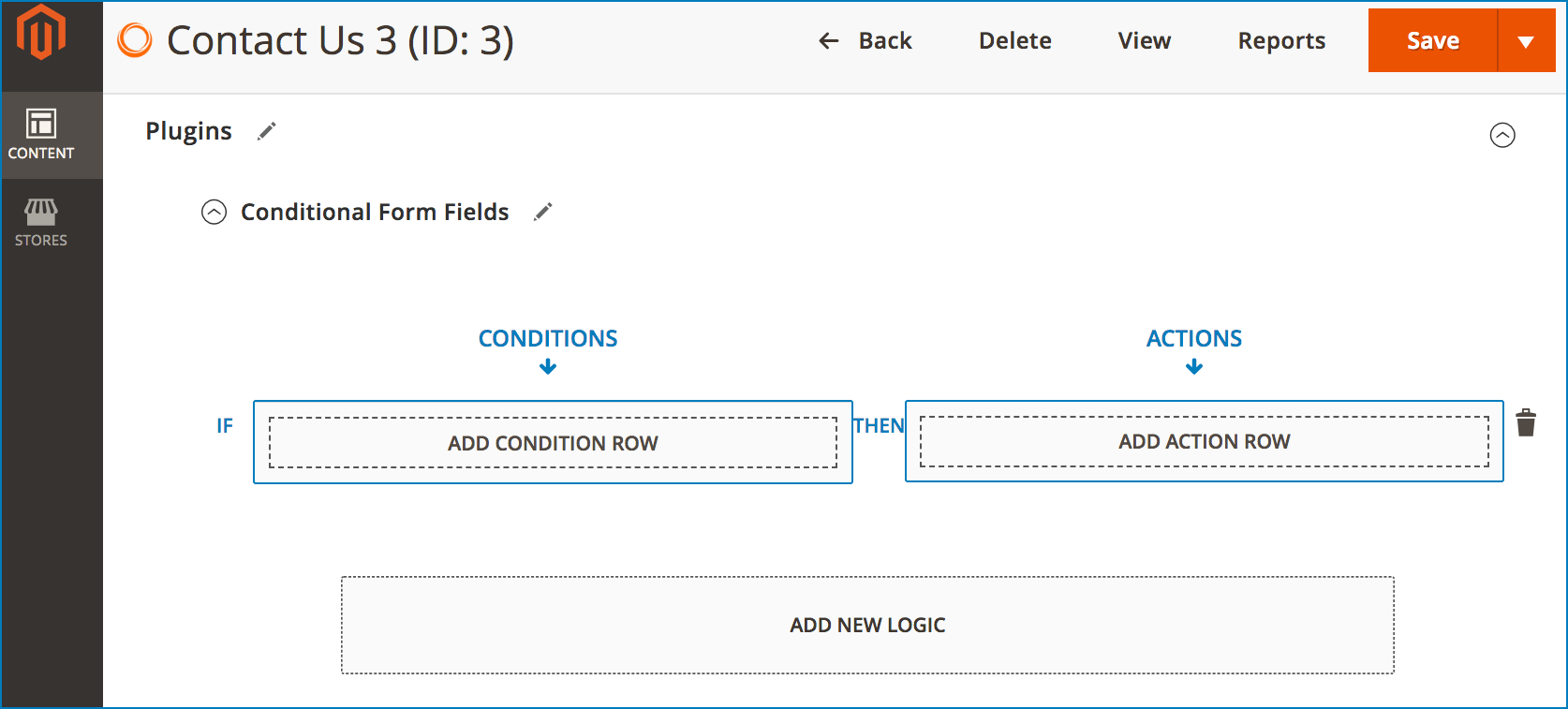
- Now let’s look at the following example. In the form, there is a field named “What would you like to enquire about?”. In this field, customers will choose which aspect they want to enquire about. The logic we set here is that if customers choose “Sales and Leasing”, email notifications will be sent to “[email protected]”. If they choose “Service and Maintenance”, the emails will go to “[email protected]”. The logic will be look like this:

- Finally, click Save button on the top right corner of the screen to save the logic. You can check how it works by performing a test submission.
Note: Now you may wonder if you get email notifications in this way, where the email content comes from. In fact, all the configurations for emails mentioned in the previous section will be applied to conditional email notifications in this section.
Conclusion
In this article, we’ve showed you how to get email notifications for forms after submission in Blue Form Builder. If you have any questions, don’t hesitate to leave us a comment. We’re always here to help you.

Try FREE Blue Form Builder demo today
Create whatever type of Magento form in any style you want just in minutes. Just by drag & drop.
 Magezon Blog Help Merchants Build Comprehensive eCommerce Websites
Magezon Blog Help Merchants Build Comprehensive eCommerce Websites




