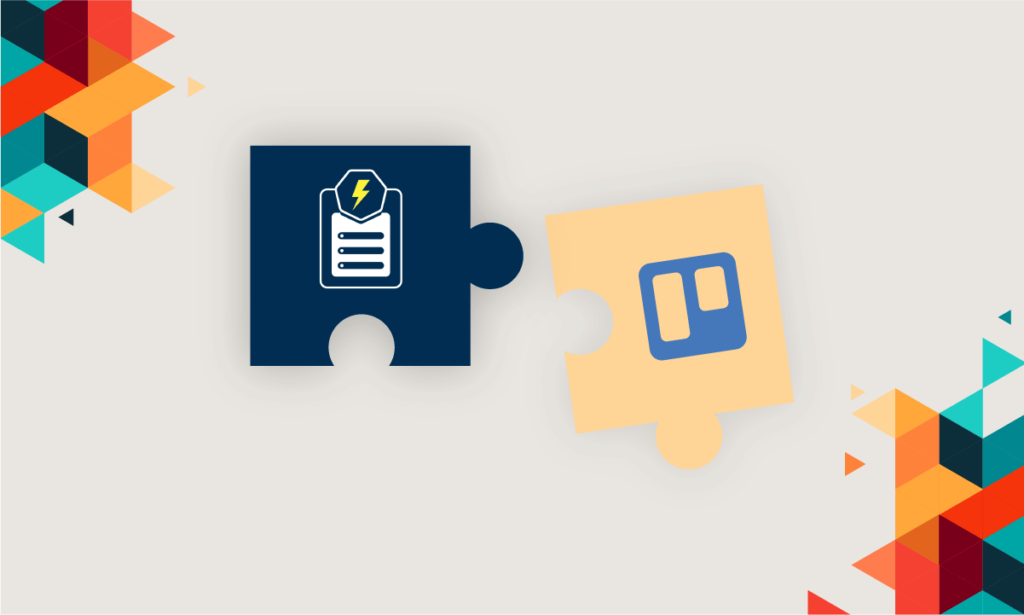
Trello is a powerful collaboration tool that allows you to manage your projects and tasks easily and flexibly by organizing them into boards. By connecting your Magento 2 forms with Trello, you can automatically create a Trello card for every submission without having to copy them manually.
In this tutorial, we’ll walk you through detailed steps on how to create Trello cards from form submissions using Blue Form Builder extension and Zapier plugin.
Table of contents
How to Create Trello Cards from Form Submissions
1. Create A Form With Blue Form Builder
First, install Blue Form Builder for your website. Then you can start creating your form using 35+ elements and a drag & drop interface. Please follow this guide for detailed steps.
2. Connect Your Form With Trello
After creating your form, you should connect it with your Trello account so that whenever you get a new submission, there will be a card automatically created. To do this, we’ll be using Zapier, an online automation tool that allows connecting your apps and other services. Let’s see how!
Step 1: Integrate Zapier with Blue Form Builder
First of all, make sure that you have a Zapier account already. If not, you can create one at zapier.com. You can choose the free plan or paid tiers based on how many zaps you’ll be using.
To integrate Zapier with Blue Form Builder, it’s required to install the Zapier plugin that gives you the ability to connect Blue Form Builder forms with 2000+ web apps.
After installing the plugin, you need to create a Zapier API key that will connect Blue Form Builder with your Zapier account. Please follow these steps to create one.
Step 2: Create a zap in Zapier
Log in to your Zapier account, then click MAKE A ZAP button on the upper left corner to create a zap:
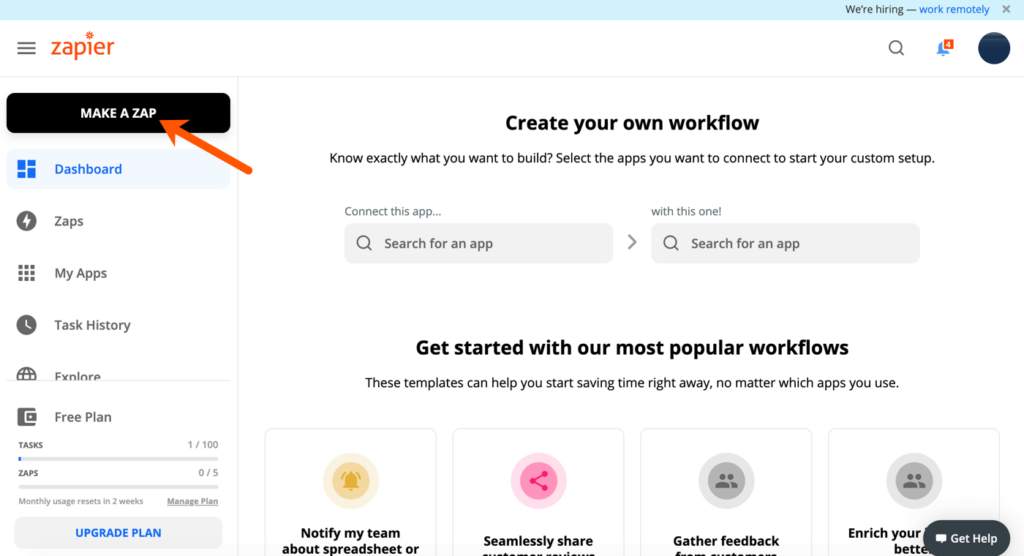
After that, you’ll go to the setup page of the new zap. Click Name your zap on the upper left corner to rename your zap:
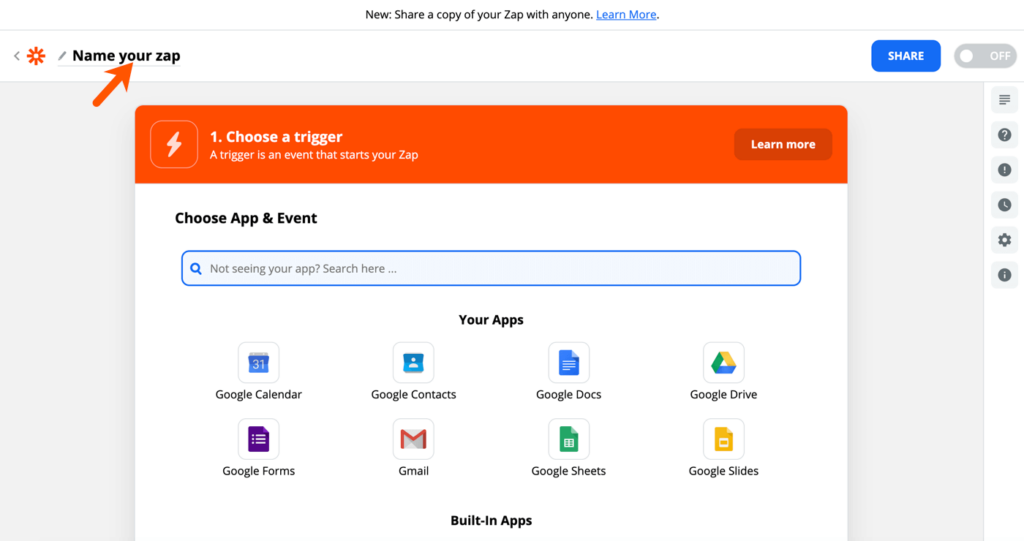
In this case, we’ll rename the zap to Create Trello cards for new Blue Form Builder submissions:
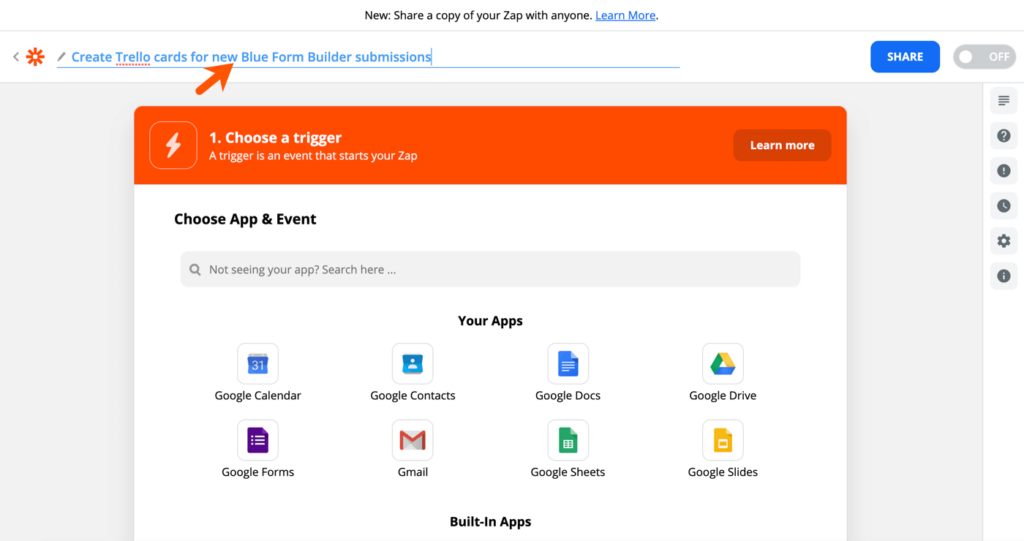
– SET UP TRIGGER:
Trigger is an event that starts a zap. You’ll set up the trigger in the 1. When this happens… section.
+ Select trigger app & event: in the Choose App & Event section, you’ll choose your trigger app and event.
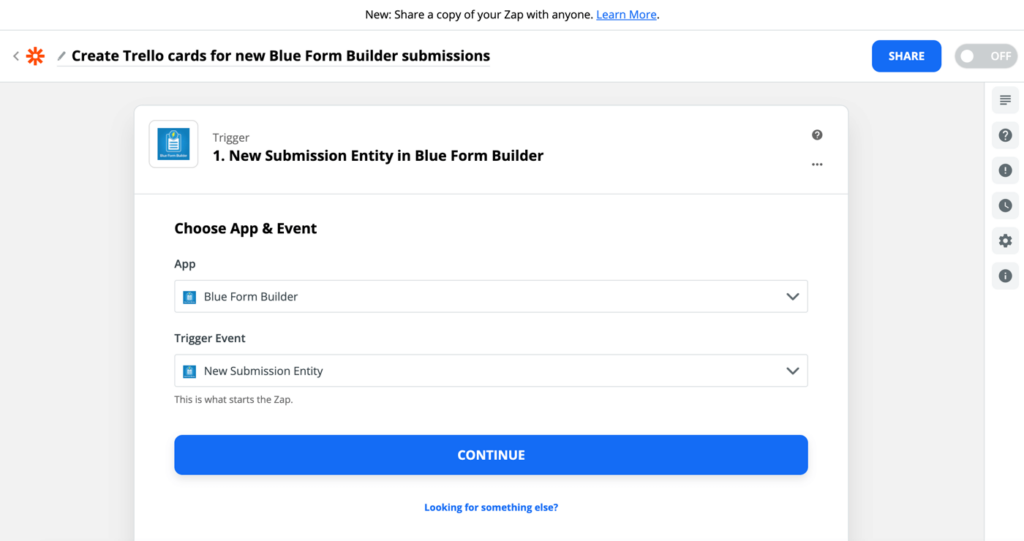
- Choose App: The trigger app you need to select here is Blue Form Builder. In the search box, type Blue Form Builder and click Blue Form Builder from the result list.
- Choose Trigger Event: Blue Form Builder only has 1 trigger (New Submission Entity) and it’s automatically selected.
Click the Continue button to proceed.
+ Connect Zapier and Blue Form Builder: To connect Zapier and Blue Form Builder on your website, click on the Sign in to Blue Form Builder button:
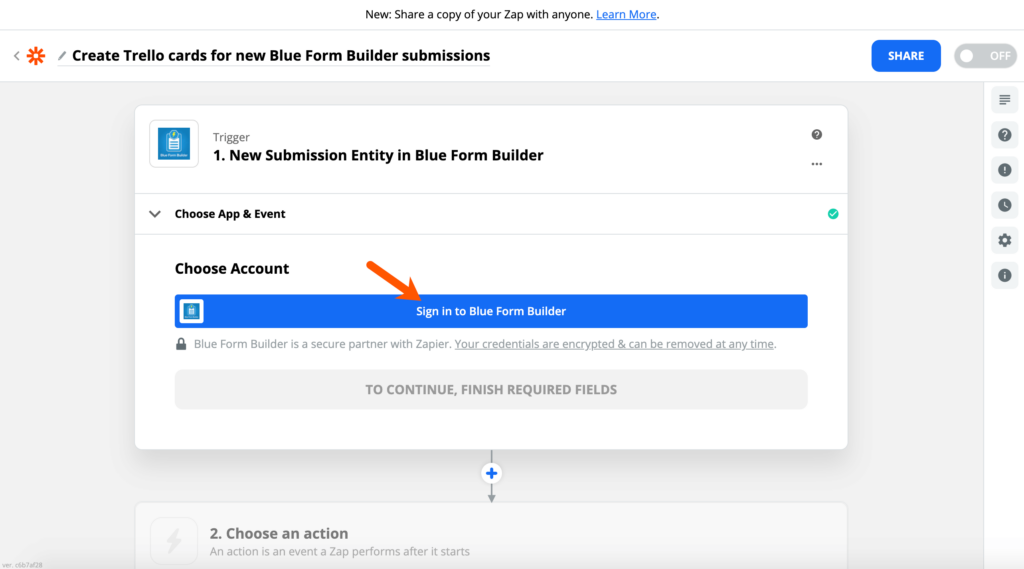
Then a new window will show up:

- Domain: enter the full URL of the domain in which Blue Form Builder is installed.
- Admin username: enter admin username.
- Admin password: enter admin password.
- API: enter the access token key here. Then click Yes, Continue button to finish the connection.
Please note that you can add multiple Blue Form Builder accounts by clicking Add a New Account:
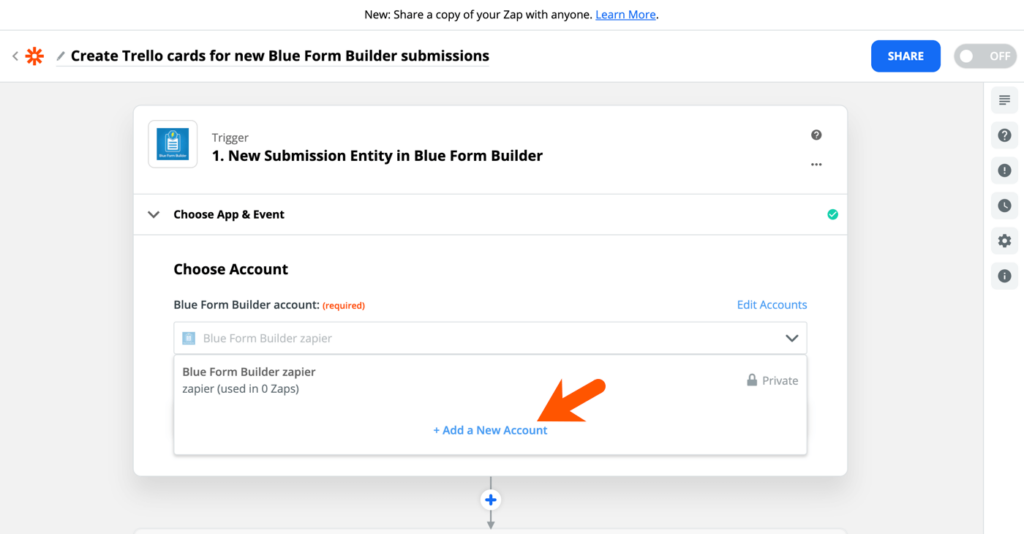
Click Continue to proceed.
The next step is to choose a form and test the trigger.
+ Select form: Select the form you want to use in this zap, then click Continue.
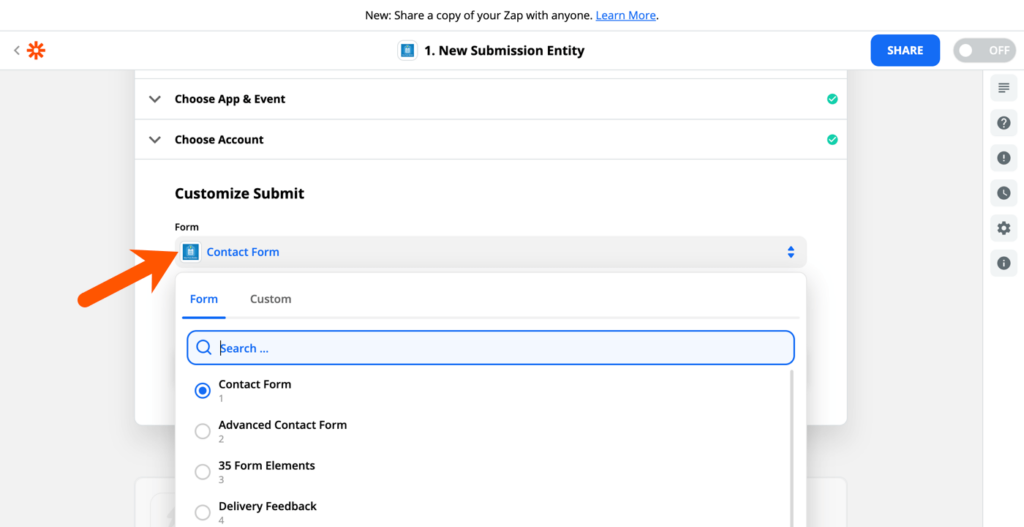
+ Test trigger: In this step, you are able to test your connection using sample submission data pulled in. Please make sure that the form you selected has at least one submission to test. After clicking the Test Trigger button, you should see a submission found with all related data:

You can choose another submission to test from the drop-down menu where latest submissions are listed:
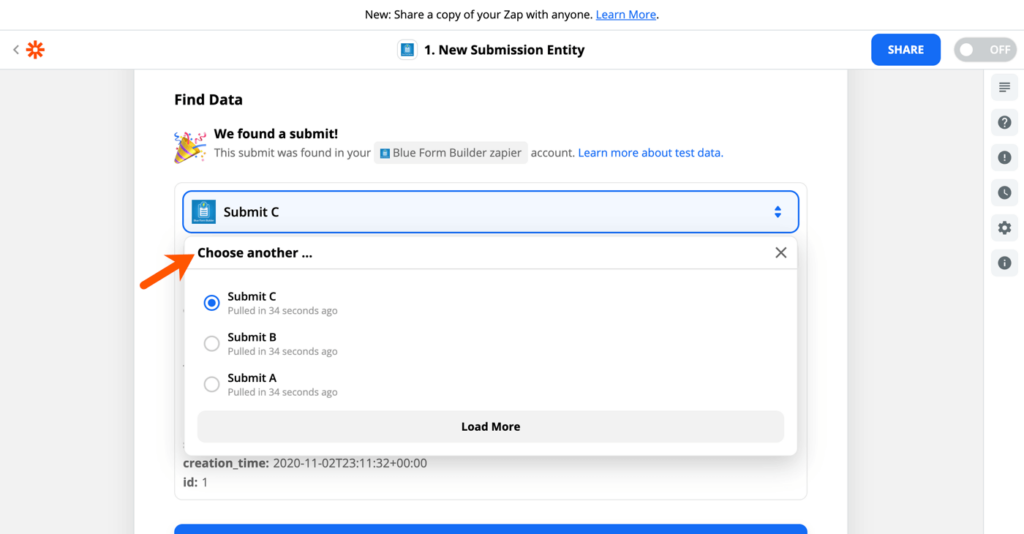
Click the Continue button to proceed.
– SET UP ACTION:
An action is an event that a Zap performs after it is triggered. You will set up action in the 2. Do this… section.
+ Select action app & event: in the Choose App & Event section, choose the app which you want to send your submission data to and the action event also.
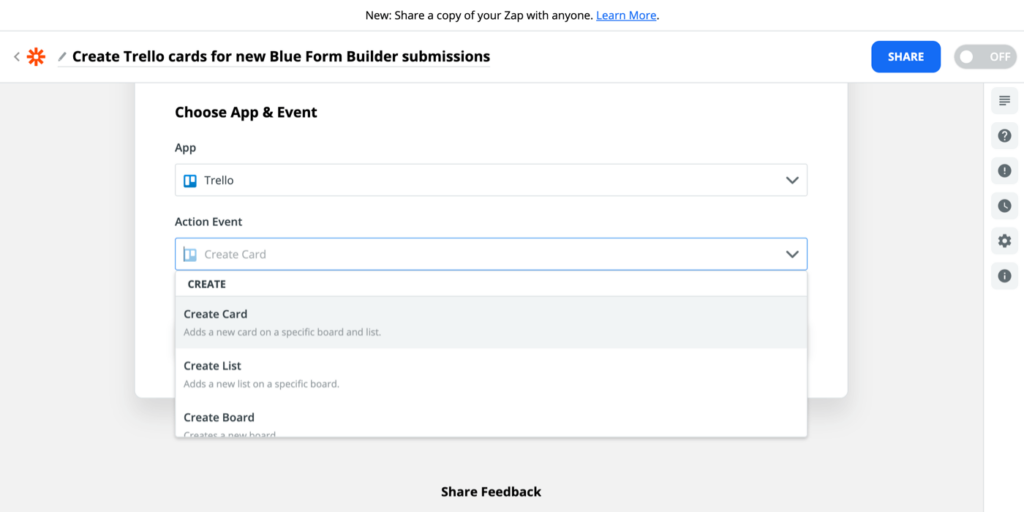
- Choose App: select Trello.
- Choose Event: select Create Card.
+ Connect Trello accounts: after clicking the Continue button, you’ll be asked to connect your Zapier account with a Trello account. Log in to your Trello account by clicking on the Sign in to Trello button and allow Zapier to access your Trello account.
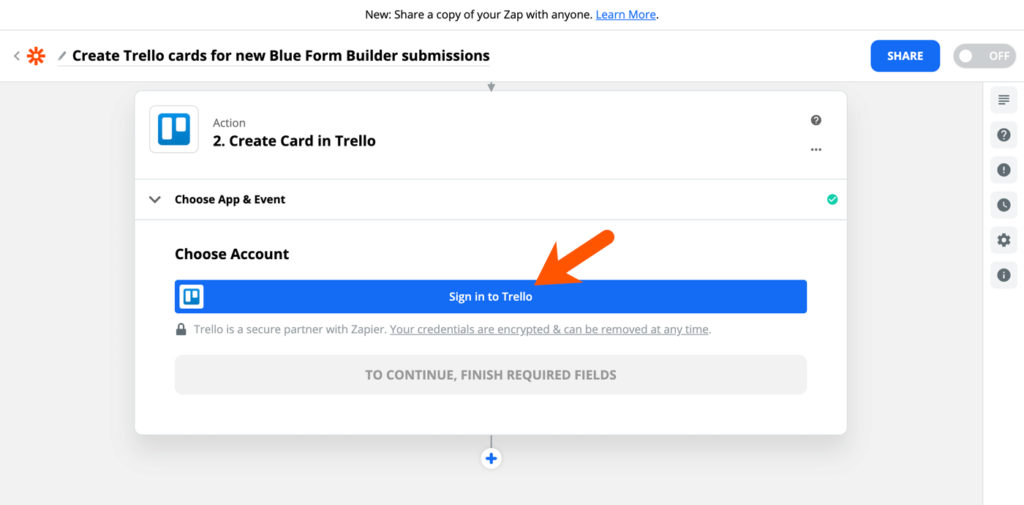
Please note that you can add multiple Trello accounts.
+ Customize card:
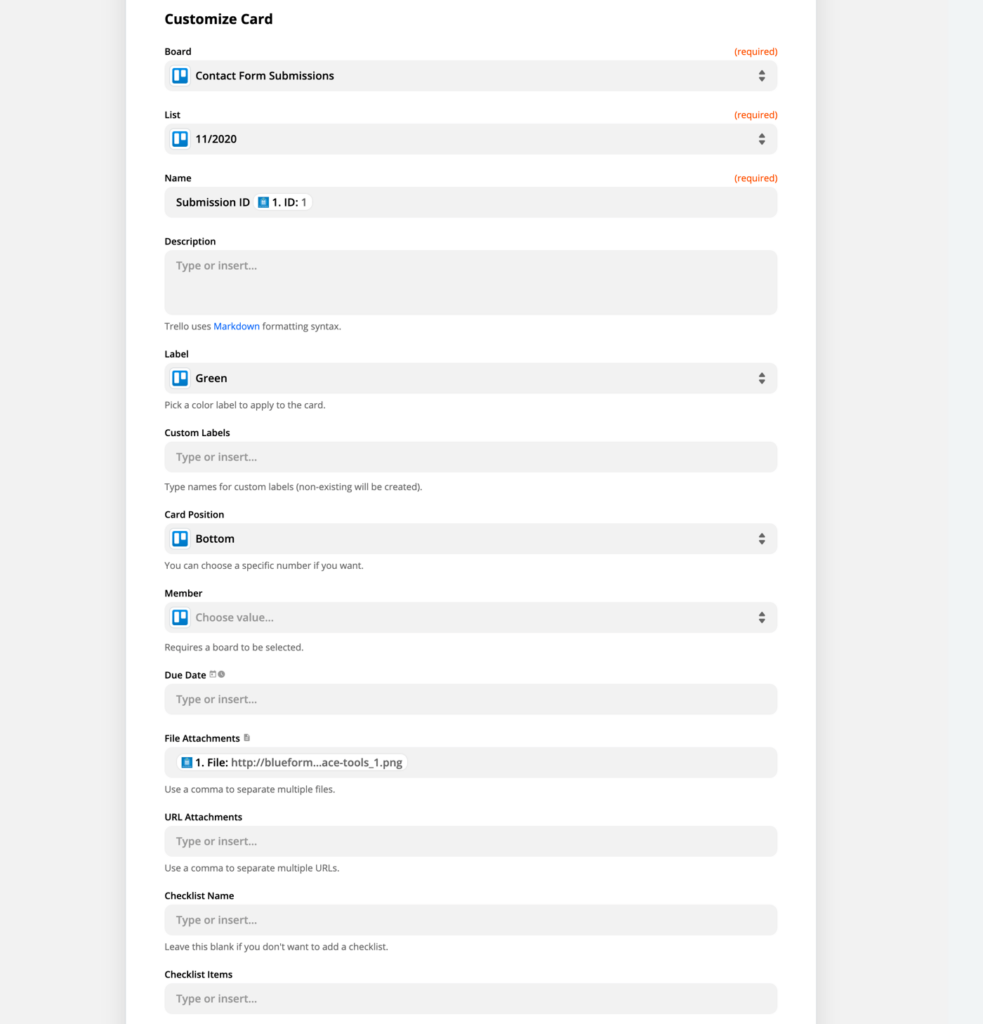
In this section, you’re required to select the Board, List and specify Name of the card. Besides, there are other optional fields to customize such as Description, Label, Card Position, File Attachments, etc.
+ Test zap: now you’ll need to test your zap to make sure that it works by clicking the Test & Review or Test & Continue button. Then log in to your Trello account to check whether the card has been created or not. If yes, your integration has been set successfully.
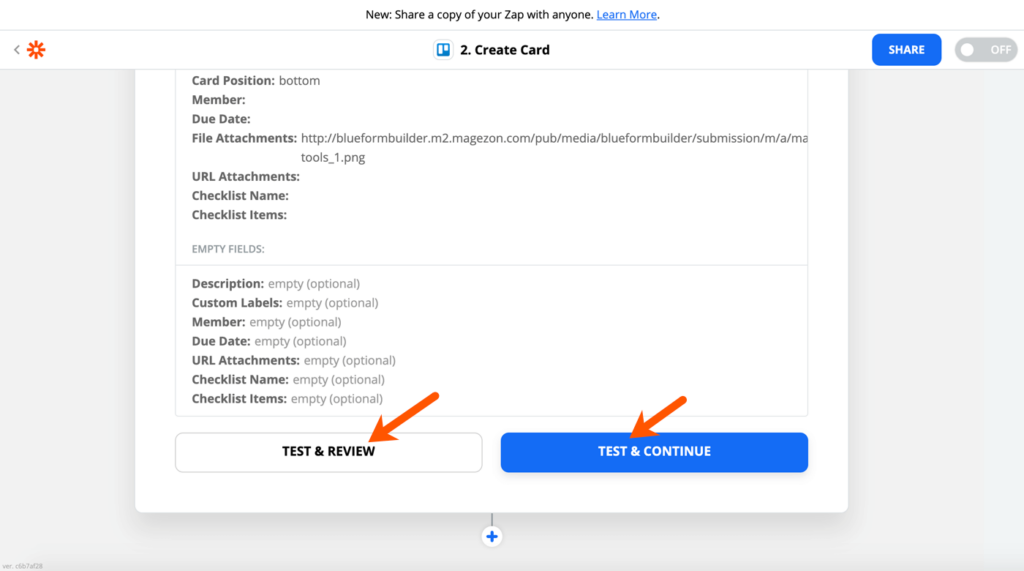
You can Retest Action or Turn On Zap right away, then click Done Editing to finish:
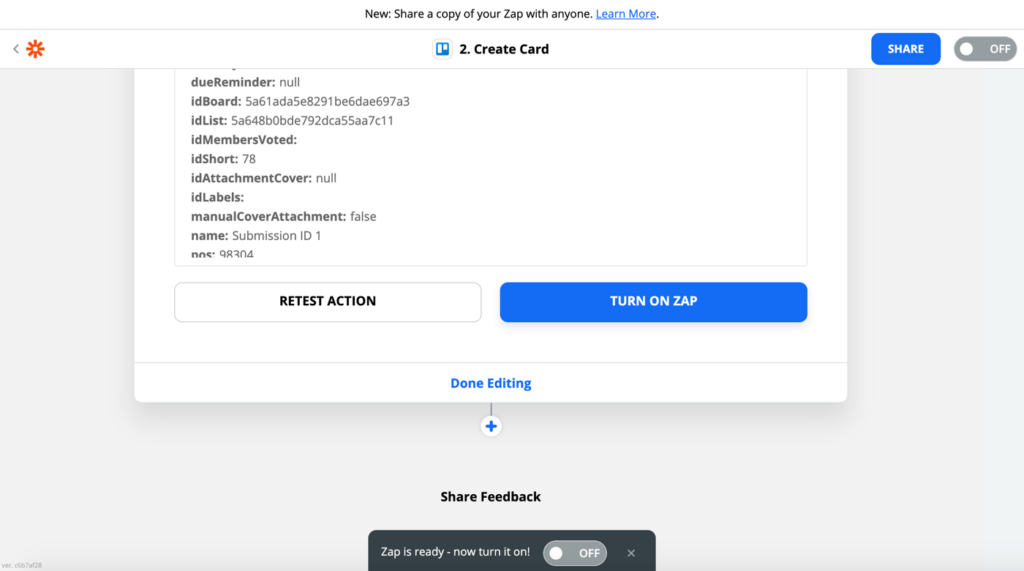
After the zap is turned on, every time you get a new submission from your chosen form, there will be a card created in the chosen list of the chosen board in your Trello.
To Sum Up
So you’ve taken a look at a step-by-step guide on how to create a Trello card for every form submission using Blue Form Builder and its Zapier plugin. Don’t hesitate to leave us a comment below if you have any questions.

Try FREE Blue Form Builder demo today
Create whatever type of Magento form in any style you want just in minutes. Just by drag & drop.
 Magezon Blog Help Merchants Build Comprehensive eCommerce Websites
Magezon Blog Help Merchants Build Comprehensive eCommerce Websites




