This article is going to show you how to create new templates and manage them in Magezon Page Builder for Magento 2. For a visual step-by-step guide, take a look through this tutorial video.
Table of contents
Add a New Template
1. Create a Template From the Template List
From the template list interface, click on the button: Add New Template.
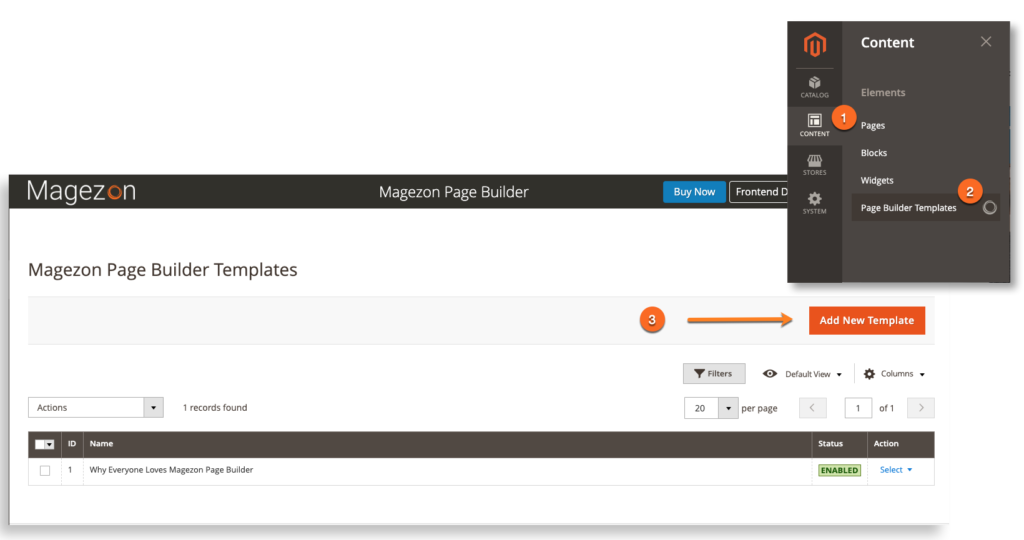
It will navigate to New Template interface. Set the name of the template then shape the template your way. All the steps are just the same when you create a site.
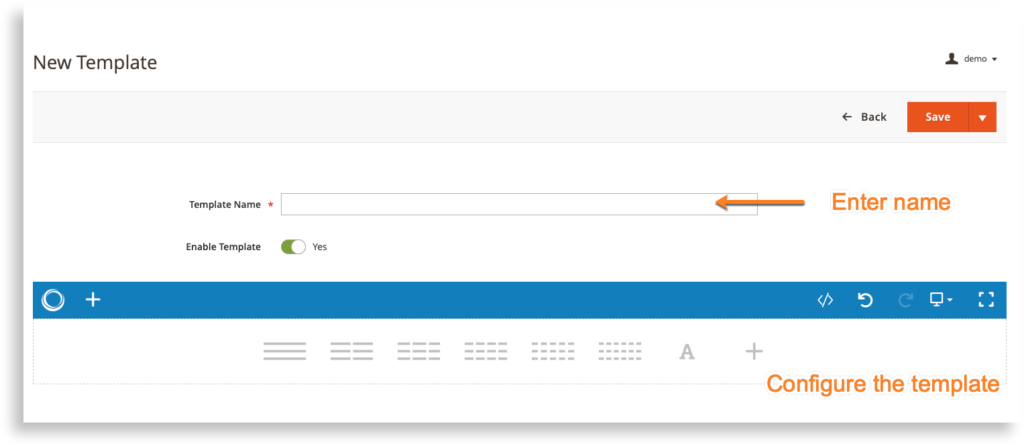
After configuring, hit Save then the template will appear in My Template tab.
2. Save the Current Template
Another way to add a new template to your list is to save current page. Click on the Magezon Page Builder‘s logo on the top left of the toolbar, there will be a pop-up like below:
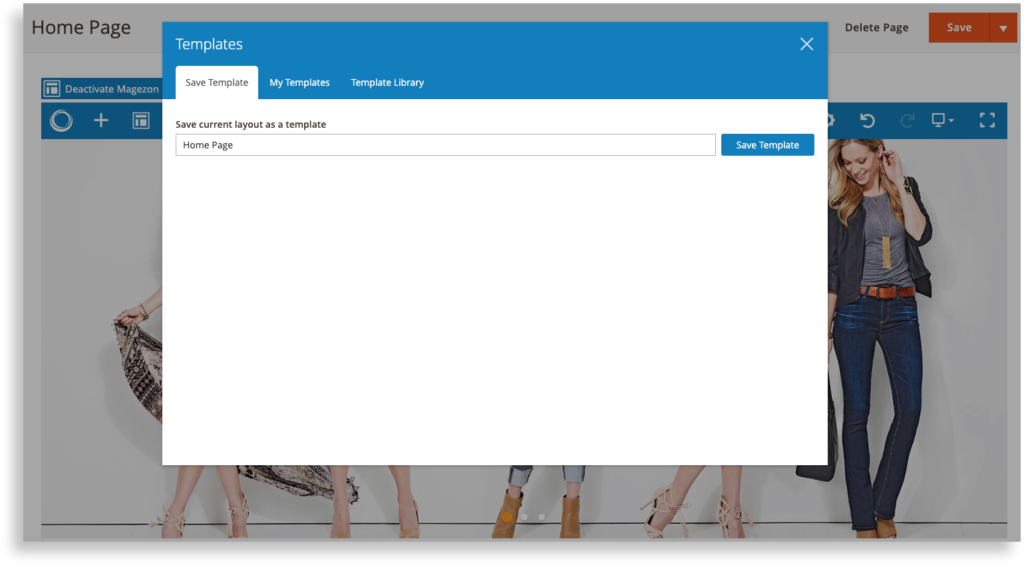
Just enter your desired name then hit Save Template. It will be automatically saved and listed in the My Templates tab.
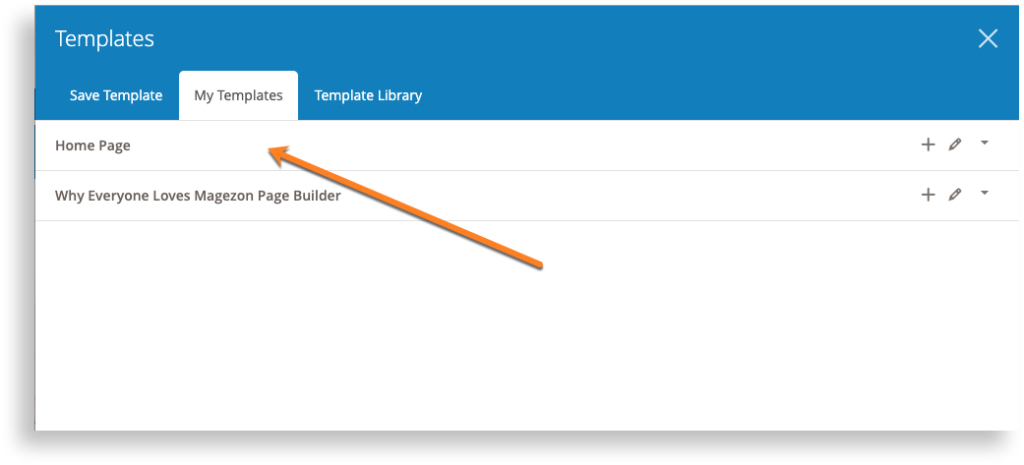
Manage Templates
1. Edit the Template
From My templates list, select the one that needs to be edited. Click pencil symbol then it will lead you to another page of template configuration. Just edit the template like usual using the intuitive drag and drop interface.

2. Delete the Template
Your templates are also stored in the backend system. To access the list, follow the link: Content > Page Builder Templates. Then, you see a grid with all of your saved templates.
To delete a template, just click on the caret of Select in the Action column, then Delete.
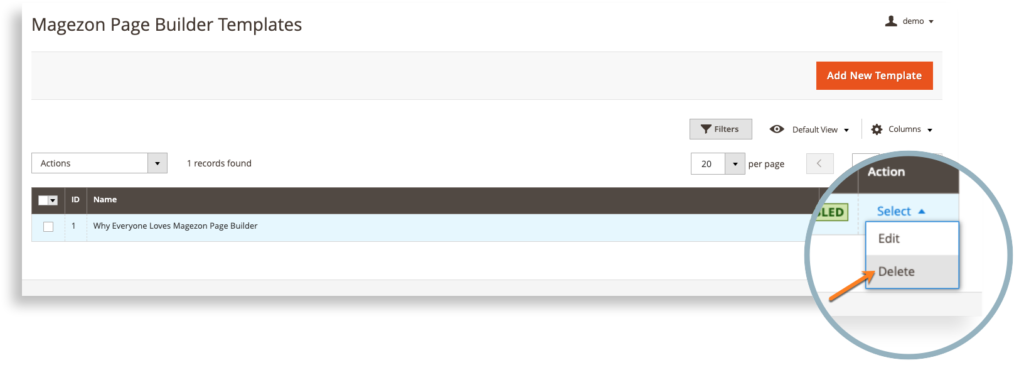
3. Add Templates Into a Site
You are configuring your site but have no idea where to start? It’s time to use the saved templates. We get 2 separated list of saved templates as known as My Templates tab and ready to use pre-designed ones or Template Library tab.
Everything you need to do is to choose a template. Click on the plus symbol, then it will be instantly added in the configuring site. Not all, you can absolutely edit the template to fit your site style or add more than one template into your site.
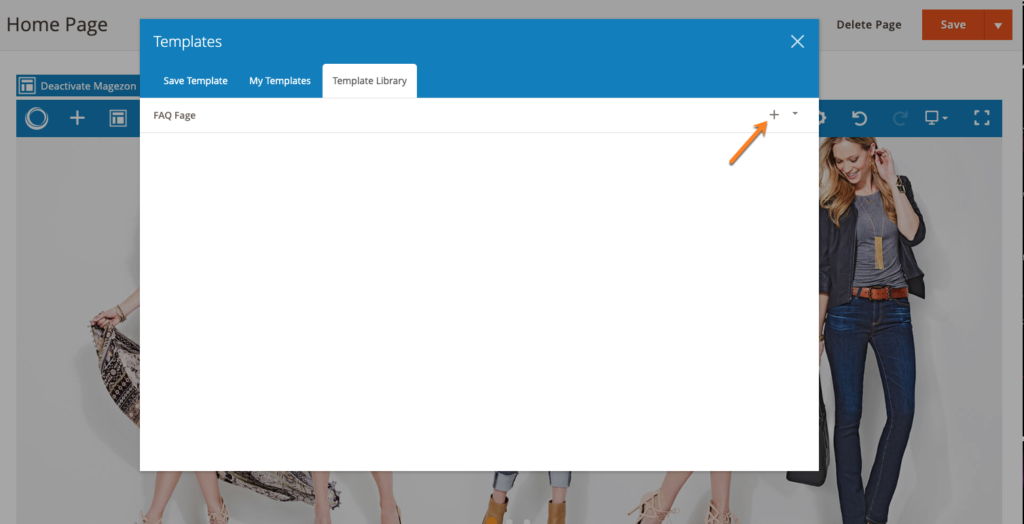
We hope this article can help you create and manage Magezon Page Builder templates. Any further question or need support about complex code, feel free to contact us.

Try FREE Magezon Page Builder demo today
Easily create beautiful, engaging Magento website in any style whenever you want without relying on developers or designers. Just by drag & drop.
 Magezon Blog Help Merchants Build Comprehensive eCommerce Websites
Magezon Blog Help Merchants Build Comprehensive eCommerce Websites




