
When you build a comprehensive catalog for your Magento 2 store, the first thing you need to know is the Magento product grid. This is where all your products are listed, allowing you to easily organize, manage, and track the inventory. Specifically, you can add new products, edit the pre-existing ones, and remove them if needed. With a selection of helpful default controls such as filters, search by keywords, and applying actions to selected products, you can improve your work efficiency and save tons of time managing your inventory.
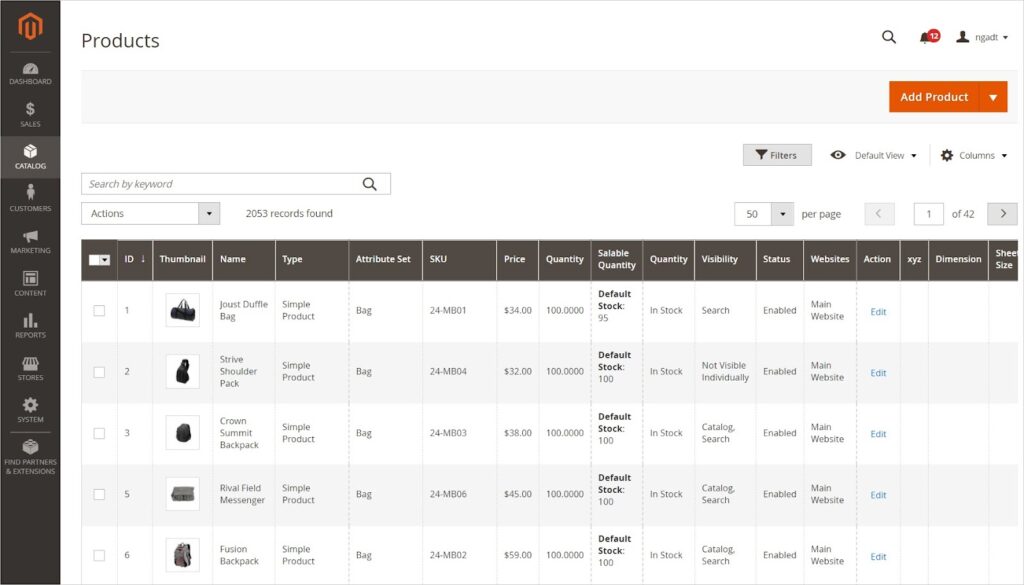
This blog will present all these aspects of the Magento product grid in detail so that you can know how to apply them effectively.
Table of contents
| Get more tutorials on Catalog at: Catalog Tutorial |
Workspace Controls
1. Add Products
This is considered the first step to creating products in Magento. With various 6 options as 6 Magento product types, you can choose the right type for the products you offer.

2. Actions
From the Actions drop-down list, you can select an action that is applied to the selected products. For example, if you want to delete several products as needed, simply choose these products and select the Delete action. Here is the list of actions in the product grid:
- Delete: This allows you to delete the selected products.
- Change Status: This enables you to change the status of selected products at a time (Enabled or Disabled).
- Update Attributes: Update attributes for chosen products.
- Assign Inventory Source: Assign the source to the products.
- Unassign Inventory Source: Clear all inventory data for the source currently assigned to the product.
- Transfer Inventory To Source: Transfer product inventory from one source location to another.
NOTE: Sources are the physical locations for store owners to manage and ship the product inventory.
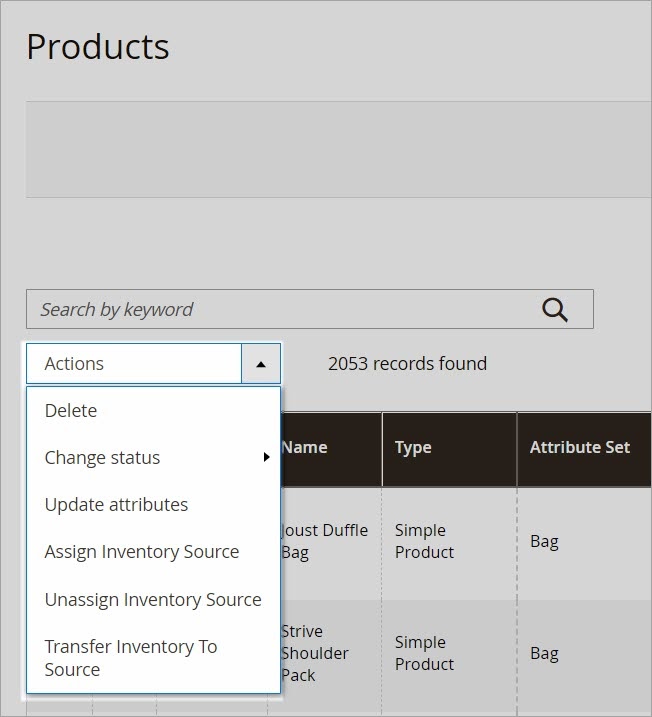
3. Filters
The filter control is a helpful way to find a product among thousands or even millions. The fields in Filter, as search criteria, are all aspects associated with a product, such as product attributes, product types, ID, store views, and so on. Users can sort one or more criteria to find the result quickly. Also, be sure to hit Apply Filters to apply them for search.
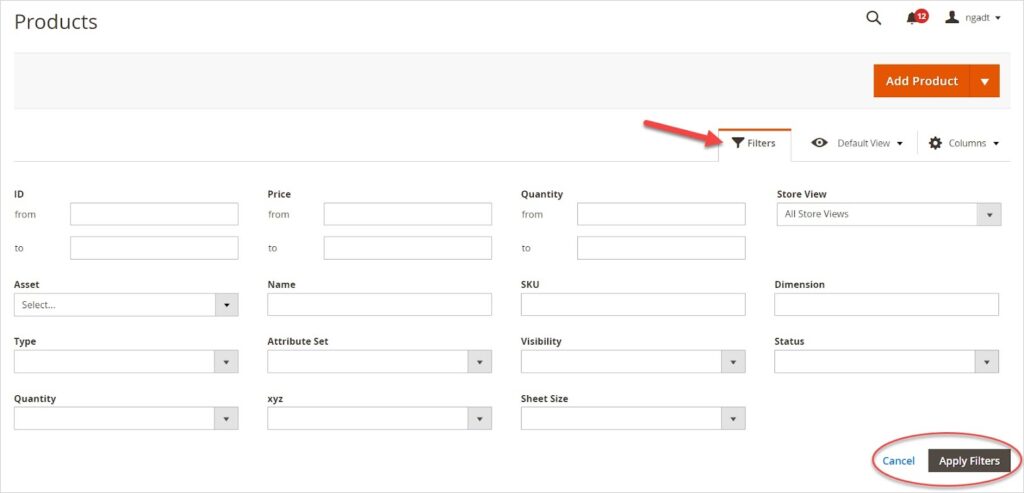
4. Default View
This determines the current layout of the grid. If you want a new grid view as desired, you need to make some desired changes in the grid first.

After that, a clickable text Save View As will appear right below the drop-down list. You can give it a name and save it.
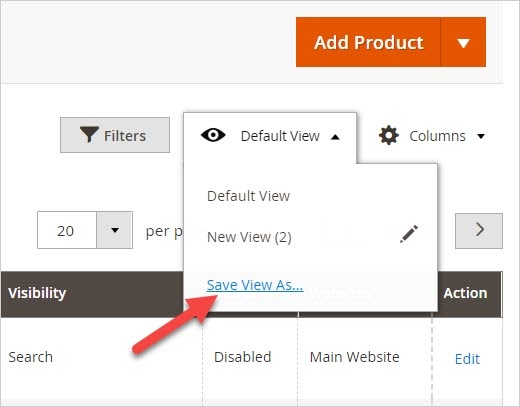
Let me illustrate:
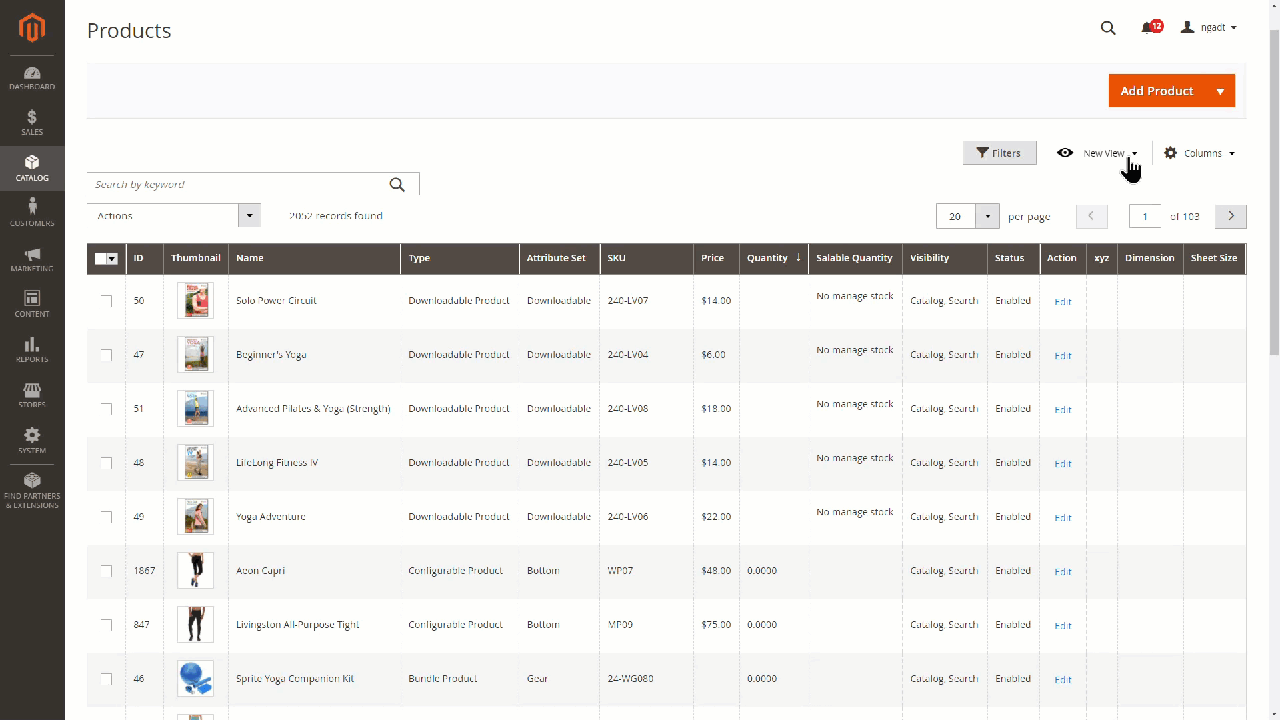
5. Columns
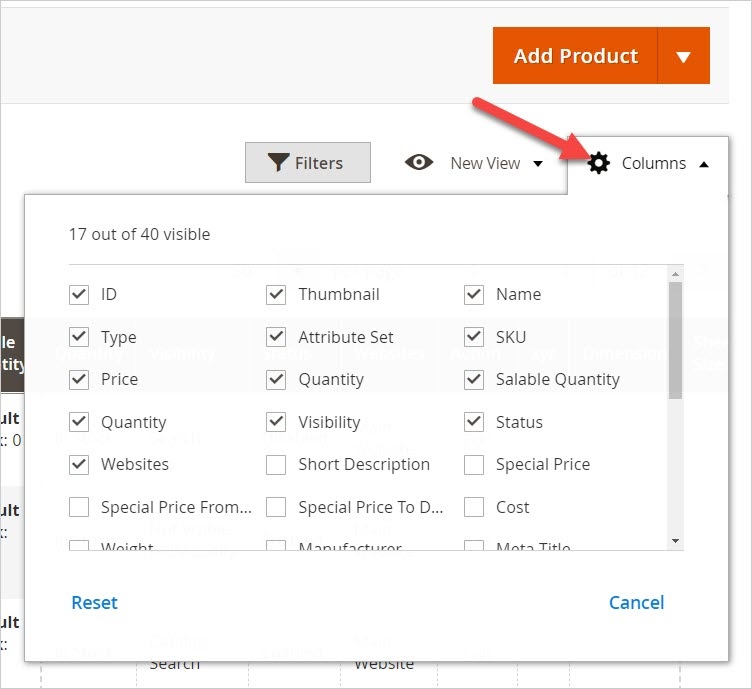
Like the Filters control, the Columns control lists all aspects of the product such as attributes, ID, product types. The difference is, the filter is used to sort these aspects to get the result quickly. Meanwhile, the Columns control is used to add the column (with the attribute name) to the current grid for tracking convenience. For example, when I select Websites by ticking its checkbox, the column Websites shows up.
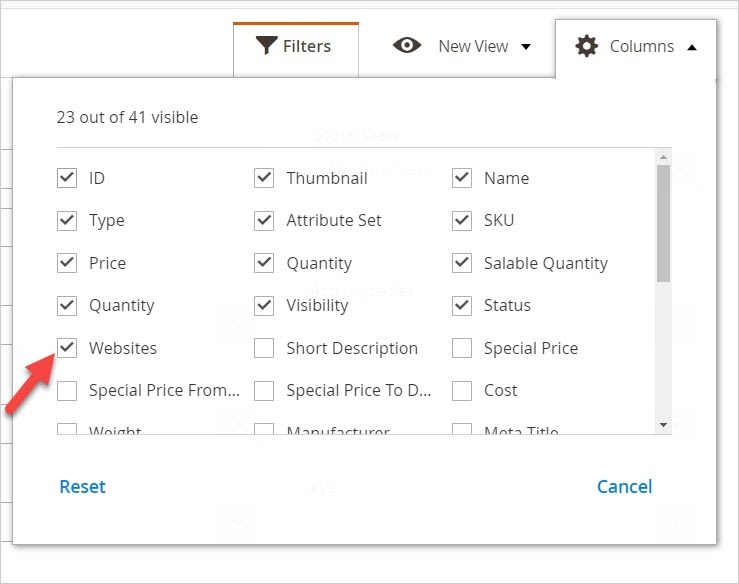
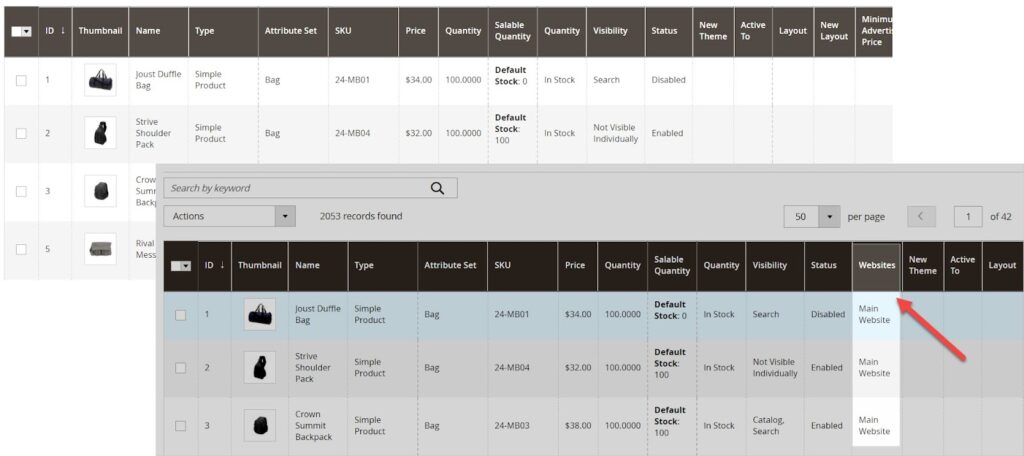
Also, when you tick the checkbox of any field in the Columns control, that field will automatically be included in the Filter.
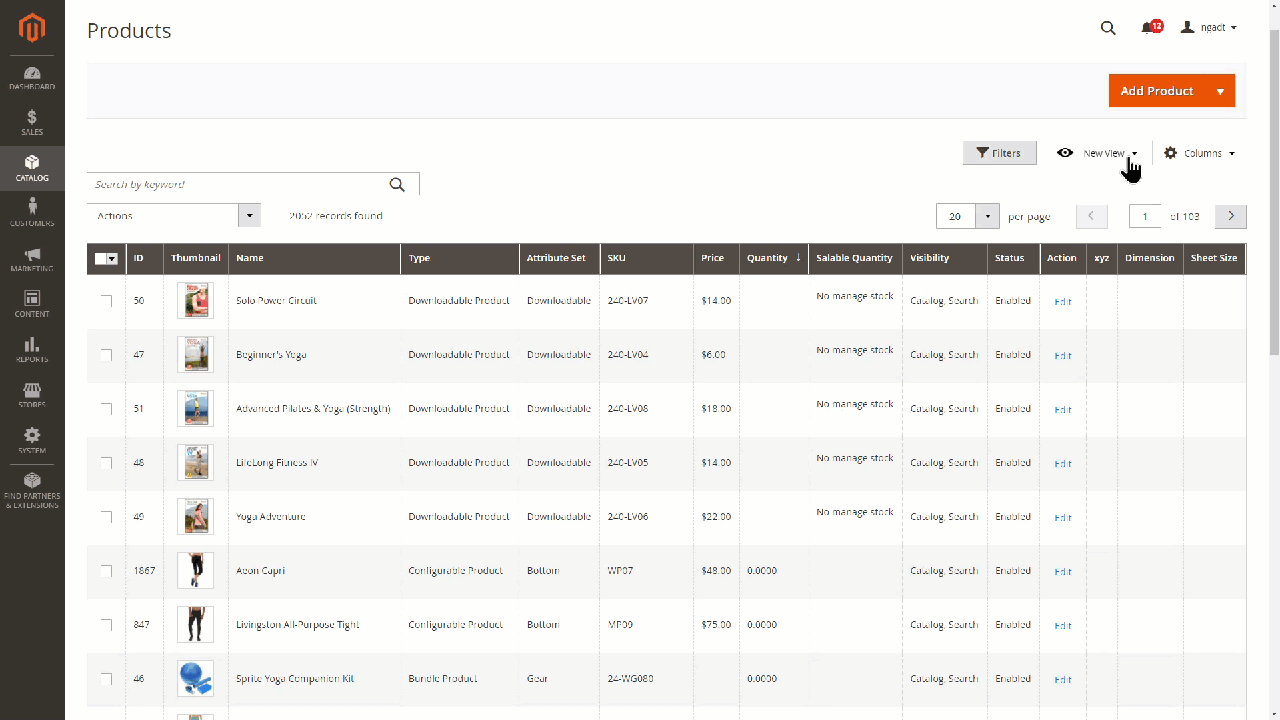
However, there is a case that you cannot do it. That’s when you create or edit the product attribute and set Use in Filter Options to No.
One thing you should note, you can drag the columns to change the position.

Optimize Your Magento Store With Powerful Extensions!
Looking for fast, efficient, and well-coded extensions to build or optimize your Magento stores for sales-boosting? Then visit the Magezon website and grab the necessary add-ons for yours today!
6. Search by Keyword
With the Search by keyword box in the top-left corner, you can type the word or phrase to find the product.

After that, click on the search icon to get the result. Or, you can press the Enter key on the keyboard. Here is the appearance of Search by Keyword afterward:
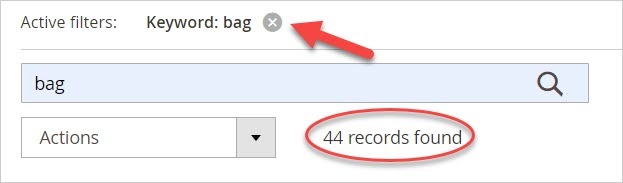
You can see above; there appears the number of results found. And the used keyword shows up with the close icon that lets you remove after a search.
7. Products per Page
This control enables you to choose the given number of products per page in the product grid. Or, you can change it as desired one using Custom.
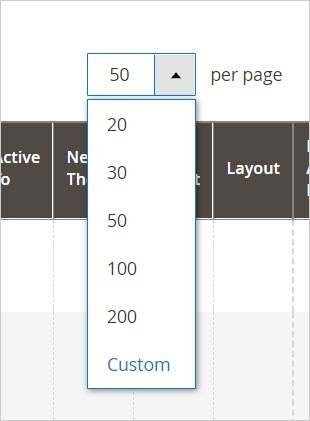
8. Current Page per Total Page
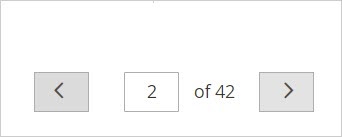
Default columns
After go through the controls in default Magento product grid, let’s dive deeper into each default column in the grid.
1. “Select All” Column
Once you’ve filtered products, all filtered results appear. Before applying an action to these products, click Select All to select all records or Select All on This Page to select only records on the current page. This bulk selection allows you to select multiple items before performing an action on them.
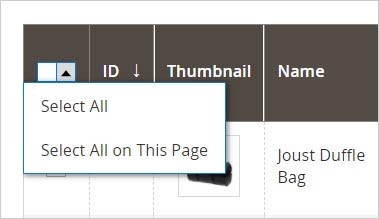
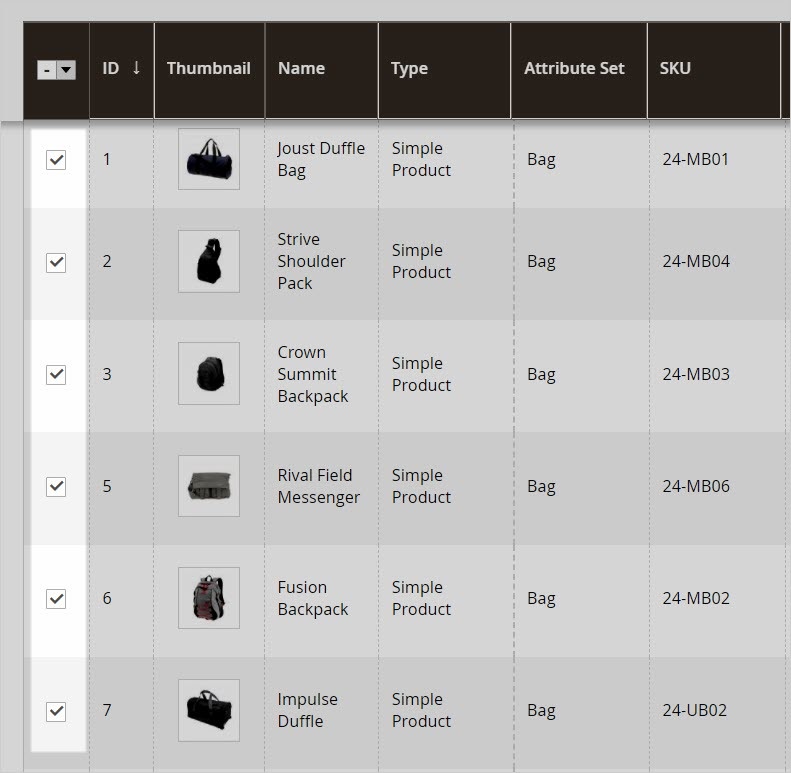
When you choose Select All or Select All on this page, two additional fields, “Deselect All” & “Deselect All on This Page”, will appear. With these two emerging actions, you can remove the choices from the list.
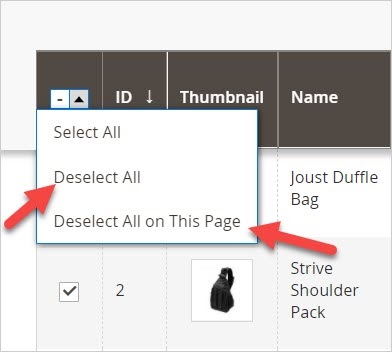
2. ID
When you save a new product for the first time, this product is assigned a unique number, called ID. The ID is based on the order of time you’ve created it.
Note that:
- You can’t decide the product ID which is an auto-increment value.
- You can alphabetically sort the product order within the column by ID. To do it, click on the dark ID box.
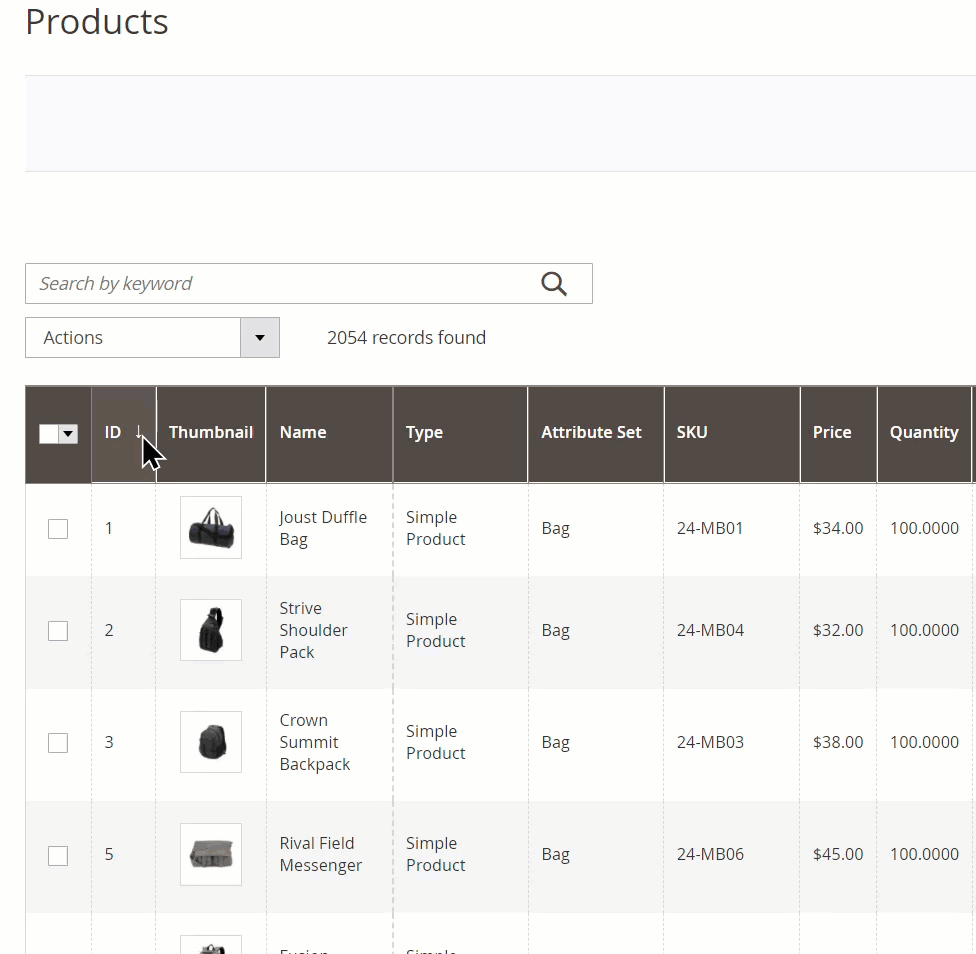
3. Thumbnails
This thumbnail shows you what the product looks like.
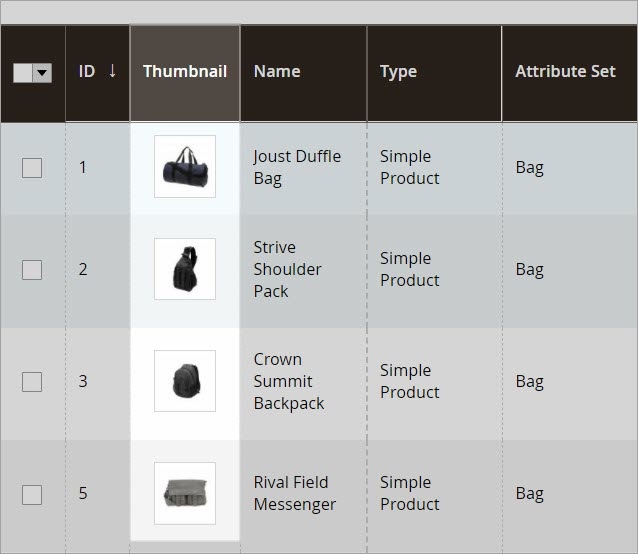
To set the thumbnail for the product, go to the Image & Videos section of a product. Select the thumbnail like the image below:
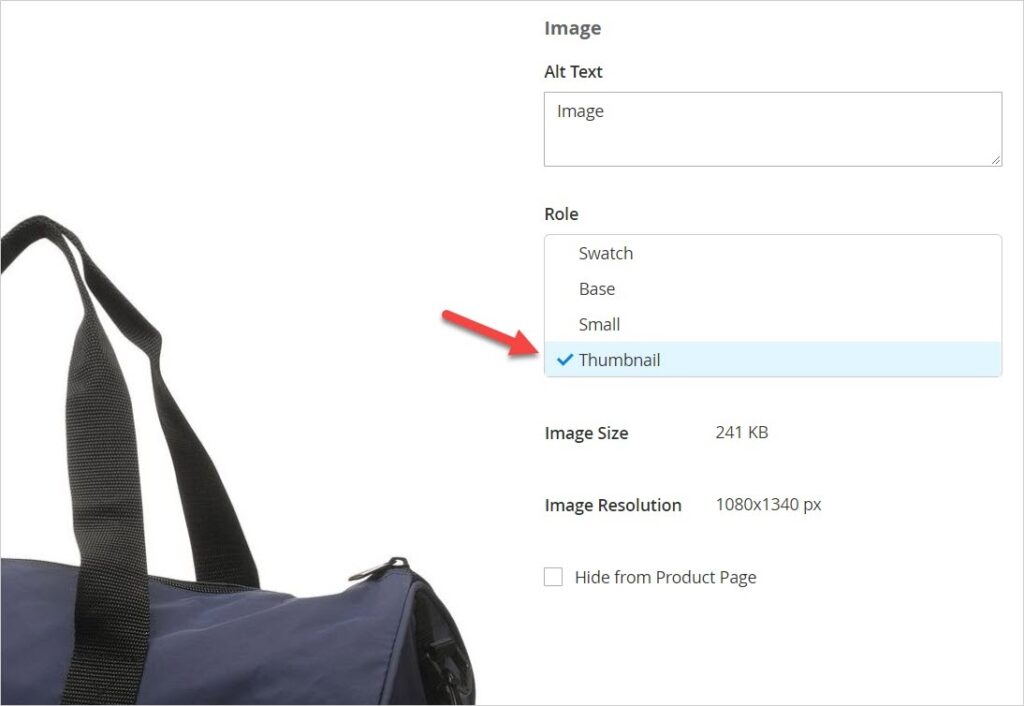
4. Name
This column consists of the product name. You can sort their names in alphabetical order just by a direct click on the dark Name box.
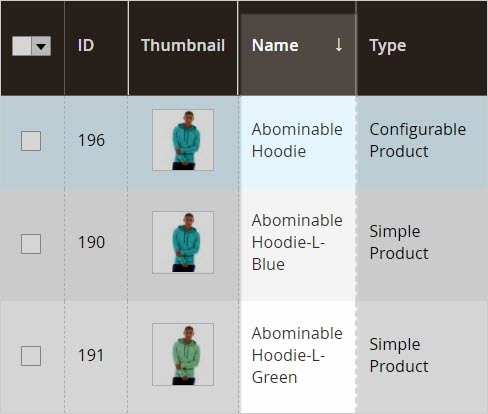
5. Type
It tells you what type this product belongs to. Keep in mind that Magento offers you six types of products: Simple product, Configurable product, Bundle product, Grouped product, Downloadable product, and Virtual product.
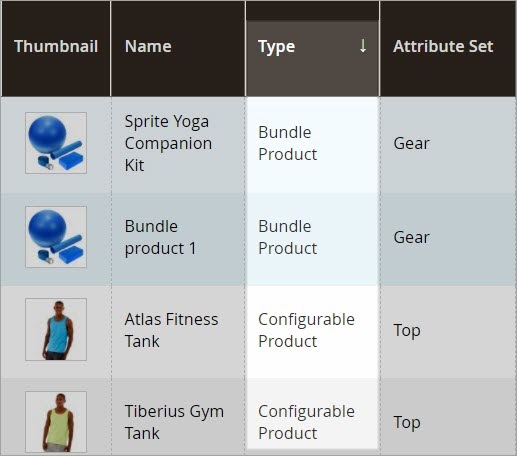
6. Attribute Set
An attribute set in Magento includes all typical characteristics a product has. When you start creating a product, one of the first things to do is select the attribute set. Once you finish it, all product attributes in that set will be automatically updated on the creation product page.
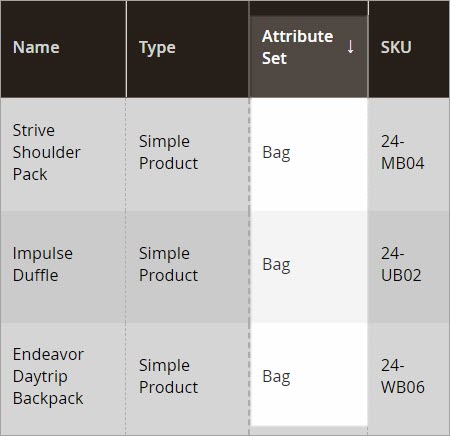
7. SKU
This column is about SKU (Stock Keeping Unit), a unique product identifier that is used for inventory management. You can accept the default SKU that is based on the product name or manually set another one for the product.
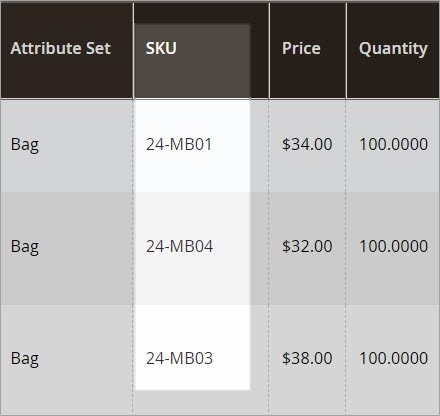
8. Price
The Price column lets you know the product price per unit. Currency unit: $.
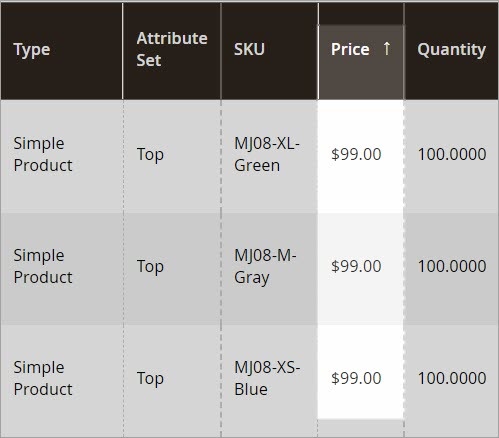
9. Quantity
The quantity of the product is currently available. A decrease in the quantity occurs ONLY WHEN the product is shipped to customers.
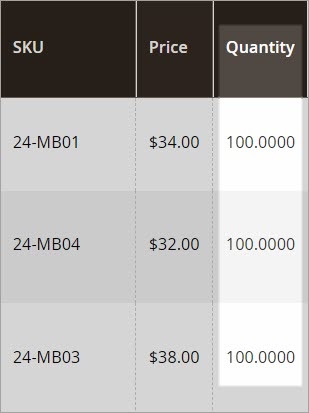
10. Salable Quantity
The salable quantity represents the stock level of a product that has been ordered but has not yet shipped. The salable quantity of a product will decrease right after a customer orders that product.
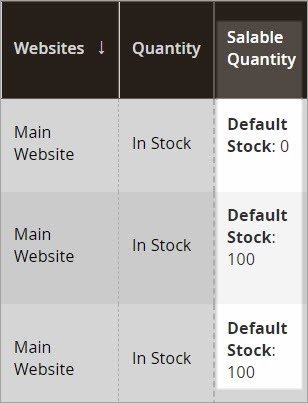
11. Visibility
Visibility shows you where the product can be seen in the front end. Options:
- Not Visibility Individually: If the product is a component in other products, such as grouped or bundle products, customers can’t find it anywhere but can see it on the product detail pages of the grouped or bundle product.
- Catalog: If you take this option, a product will be visible on the Catalog listings page but won’t appear on the search results page.
- Search: A product appears on the search results page but not the catalog page.
- Catalog, Search: Products are visible on both the catalog and search results page.
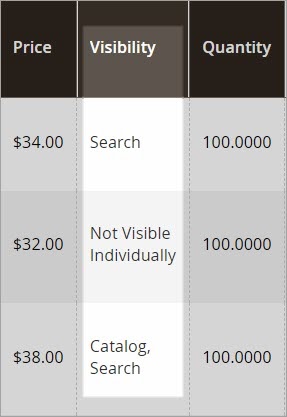
12. Status
When you look at the Status column of a product, you can know whether that product shows up in the front end. Options here are enabled & disabled.
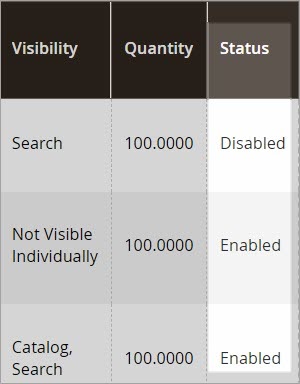
13. Websites
This column indicates the website(s) where the product is available.
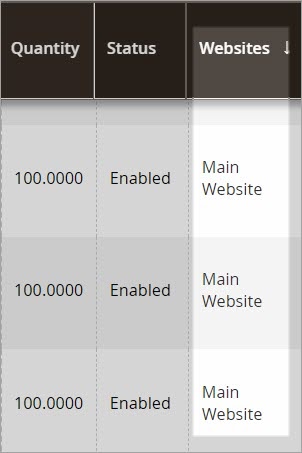
14. Edit
The Edit control in the Action column enables you to edit the product. You can click on any area of a row to modify the product.
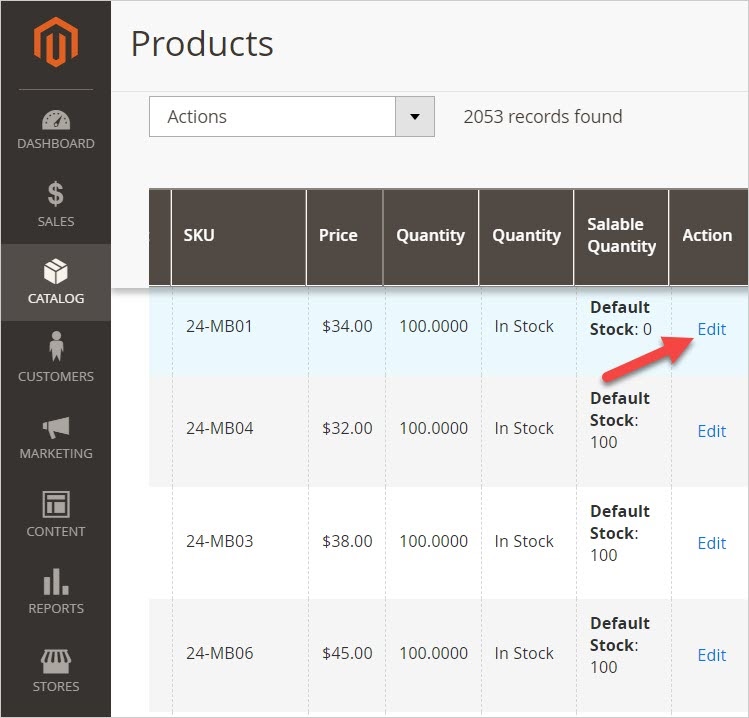
Other Columns in the Grid
- Short description: Give a brief description of the product.
- Special Price: Offer customers a special price on the product. Read more Magento 2 Advanced Pricing Explained.
- Special Price From Date & Special Price To Date: Apply the special price within a certain date range.
- Cost: The actual cost of the product.
- Meta description: A brief summary that describes the content of the product page
- Weight: The weight of the product.
- Meta Title: The meta title is shown in the tab of the browser window.
- Meta Keywords: The meta keyword that you think customers can use to search.
- Color: The color of the product
- Set Product as New from Date/to Date: The product is marked as New from…to…
- Country of Manufacture: The country that manufactures the product.
- URL Key: It is a part of the product’s URL.
- Allow Gift Message: Customers can receive the gift with the message.
- Layout: The product page layout.
- Tax Class: Apply the tax to the product or not.
Sum It up
Hopefully, this blog has provided you with the basics of the default Magento product grid to build a comprehensive catalog for your Magento store.
To learn more about Magento, follow our Magezon tutorials on the Magezon blog. If you are looking for feature-rich extensions for your Magento stores, visit our Magezon website.

Optimize Your Magento Store With Powerful Extensions!
Looking for fast, efficient, and well-coded extensions to build or optimize your Magento stores for sales-boosting? Then visit the Magezon website and grab the necessary add-ons for yours today!
 Magezon Blog Help Merchants Build Comprehensive eCommerce Websites
Magezon Blog Help Merchants Build Comprehensive eCommerce Websites

