Magento 2 downloadable products are digital goods that customers can download via your Magento store after purchase. For instance, music audio, video, eBook, or our Magento 2 extensions are all downloadable products. You can upload these products to the server or attack the link from another one.
Downloadable products are not shipped like other physical product types. That’s why the shipping step doesn’t show up in the cart with only downloadable items.
To get a downloadable product, your customers must log in to their accounts to access that product’s link and then download it. Or, they can receive an email with this link, depending on your configuration.
Often, you can attack additional samples on the product detail page, such as a trailer from a video, so that customers can download and view them before making a buying decision.

That’s all basics you need to know about Magento 2 downloadable product. Now it’s time to jump into the instructions on creating these products.
NOTE: If you have created other Magento types of products, you can skip steps 1, 2, 3, 4, 5, and 6 that are similar to the ones of these product types. It’s okay to go straight to Step 7: Complete the downloadable information. And Let’s begin.
Table of contents
- Step 1: Where to Create
- Step 2: Select “Downloadable Product”
- Step 3: Choose an Attribute Set for the Product
- Step 4: Fill in 3 Required Fields (Marked With a Red Asterisk)
- Step 5: Fill in Optional Fields
- Step 6: Complete Other Sections on the Product Edit Page
- Step 7: Complete the Downloadable Information
- Wrap It up
Step 1: Where to Create
From the admin sidebar, go to Catalog. Then, click on Products.
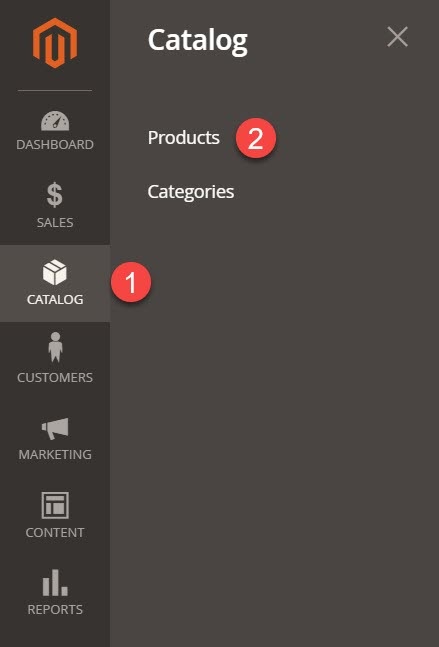
You will be redirected to the product grid like the image below:
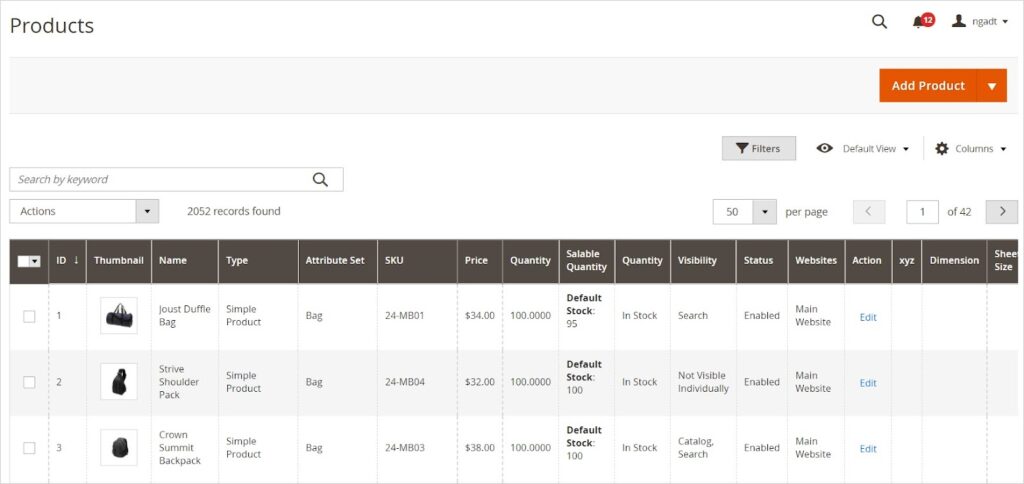
Step 2: Select “Downloadable Product”
From the Add product dropdown menu, choose Downloadable Product as the product type.
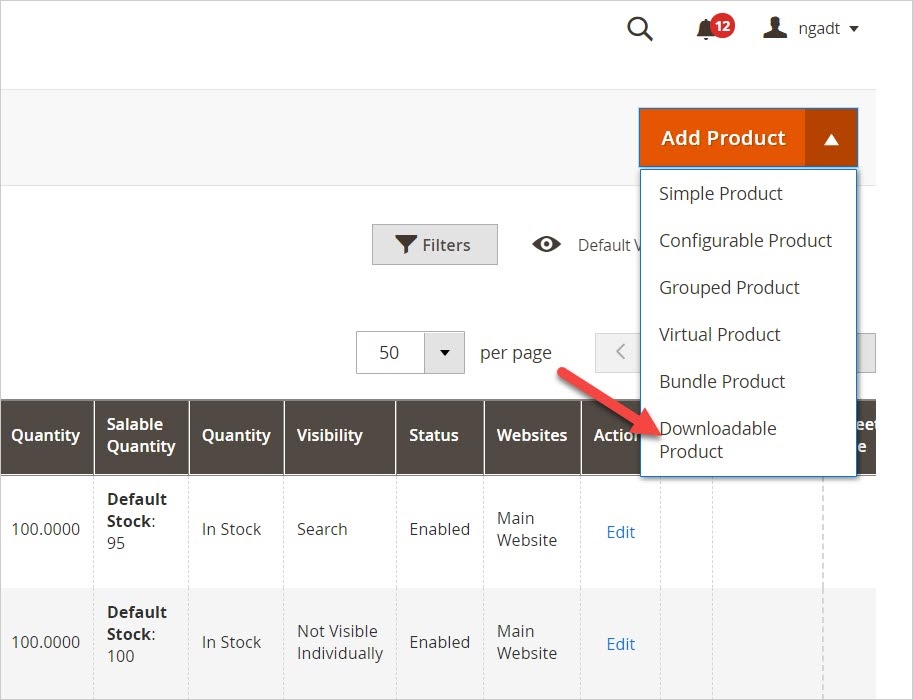
You are now landing on the product creation page or a New Product page:
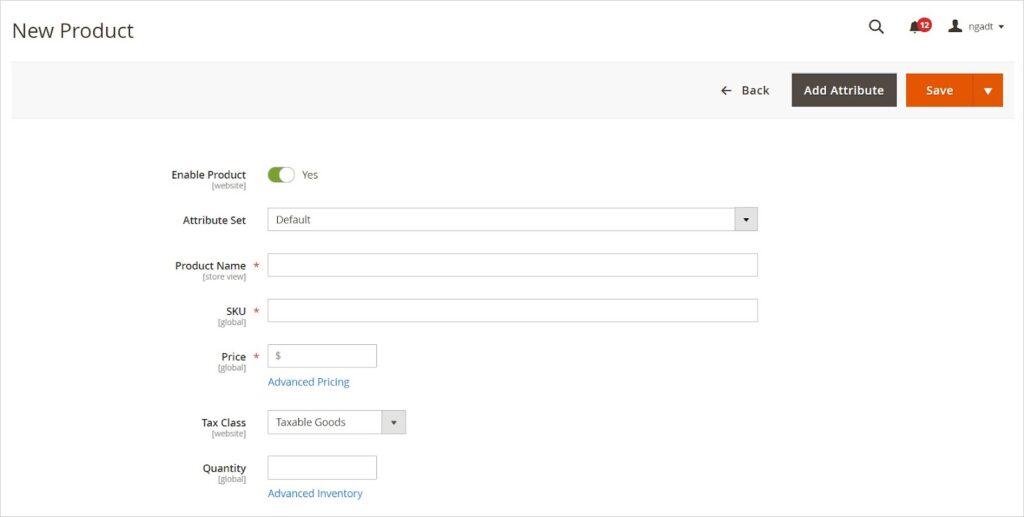
Enable Product: Allow the product to show in the front end so customers can see it. By default, it is set to Yes. However, we haven’t finished the product so we disable it by toggling it to No.
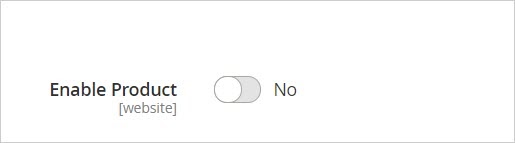
Step 3: Choose an Attribute Set for the Product
From the drop-down list of Attribute Set, assign a proper set to the downloadable product.
In this case, Downloadable is our choice.
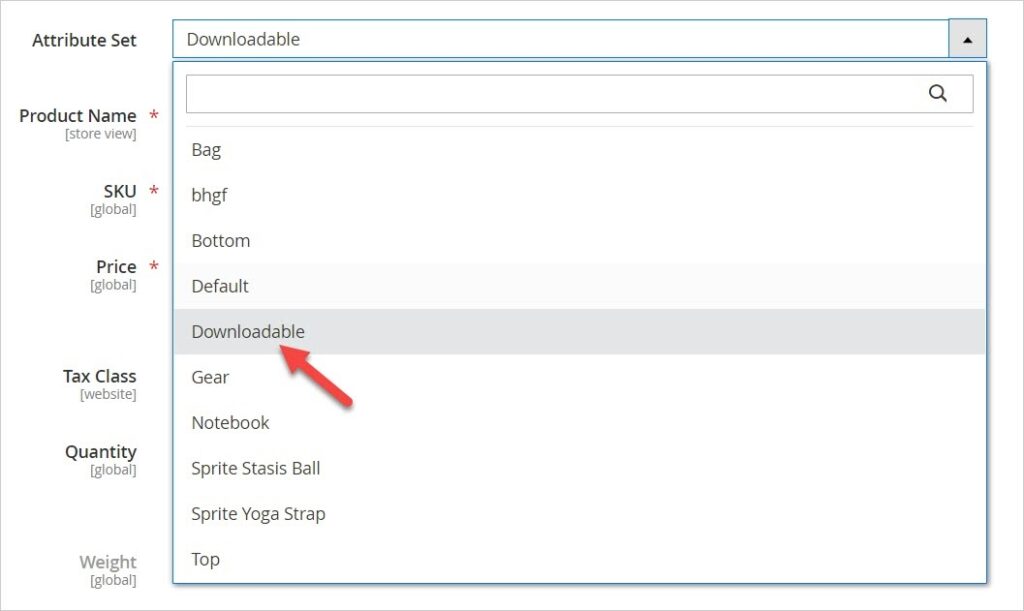
After that, all attributes in this attribute set will appear in seconds.
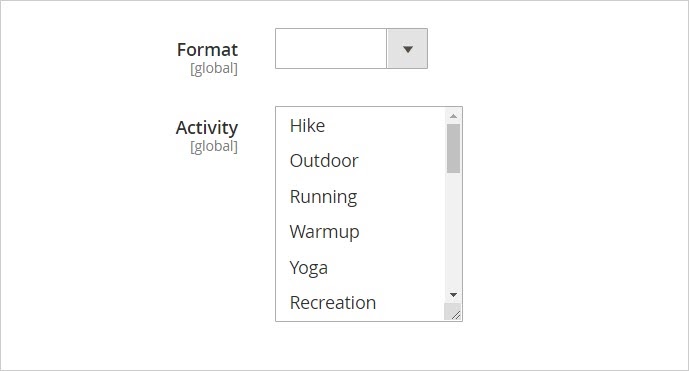
NOTE: You can create a new attribute set with all this product’s typical characteristics. To do it, follow this blog, “5 Minutes To Create Magento 2 Attribute Sets”.

Optimize Your Magento Store With Powerful Extensions!
Looking for fast, efficient, and well-coded extensions to boost sales for your Magento stores? Then visit the Magezon website and grab the necessary add-ons to optimize yours today!
Step 4: Fill in 3 Required Fields (Marked With a Red Asterisk)
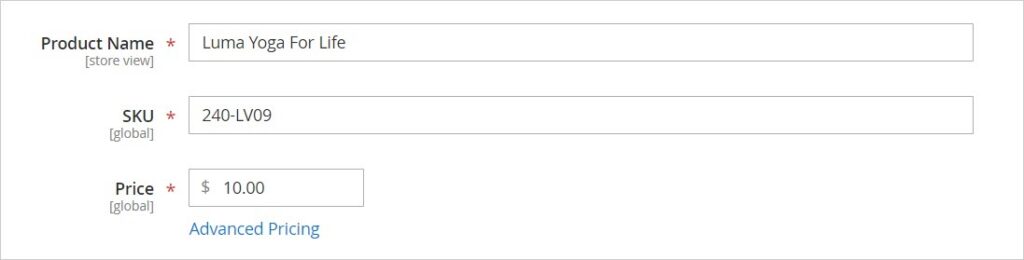
- Product Name: Luma Yoga For Life.
- SKU: 240-LV09.
- Price: $10.
The clickable Advanced Pricing allows you to offer your customers special prices based on the customer groups, the ordered quantity, or sales. To configure Advanced Pricing, refer to Magento 2 Advanced Pricing Explained.
After finishing, click Save and continue to edit. The product edit page appears with its product name and scope.
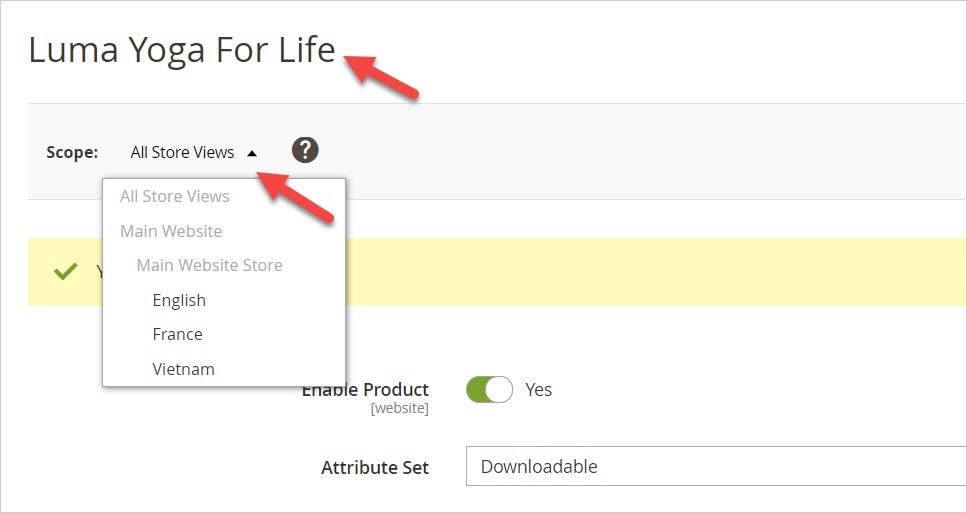
Step 5: Fill in Optional Fields
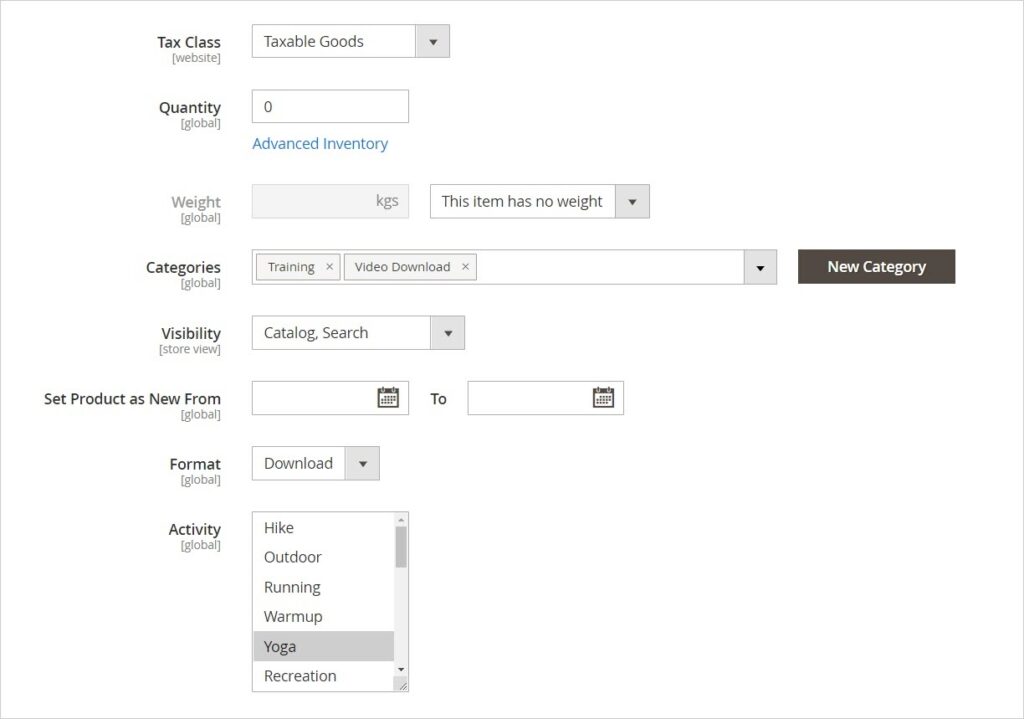
- Tax Class: Choose Taxable Goods to impose the tax on this product.
- Quantity: 0
- Weight: These products are downloaded via your store and are not shipped. That’s why we don’t use the Weight field, which is disabled by default.
- Category: Select Training and Video Download.
- Visibility: Catalog, Search. For more details on this field, please refer to the Visibility field of the simple product in this blog, “How to Create a Magento 2 Simple Product – The Ultimate Guide.”
- Set Product as New From…to You can include this product in the New Product List on the Homepage within a specific time range.
- Manufacturing Country: Magento 2 downloadable product doesn’t have this field.
- Format: Download
- Activity: Yoga
Step 6: Complete Other Sections on the Product Edit Page
Please refer to Step 5 of How to Create a Magento 2 Simple Product – The Ultimate Guide to understand and complete the needed sections:
- Content
- Configurations (used for Configurable products)
- Product Reviews
- Images and Videos
- Search Engine Optimization
- Related Products, Up-sells, and Cross-sells
- Customizable Options
- Product in websites
- Product Salable Quantity
- Design
- Schedule Design Update
- Gift Options
Step 7: Complete the Downloadable Information
Expand the Downloadable Information.
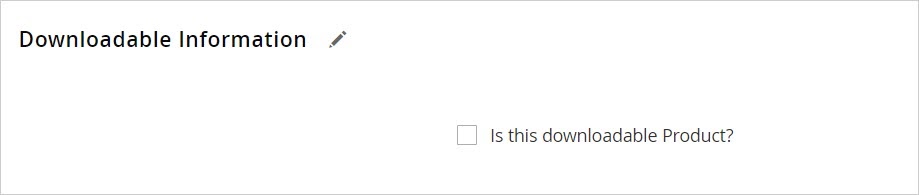
Then, tick the box “Is this downloadable product” and several fields will appear.

Two parts are showing up: Links and Samples. In the Links section, you put the product link into or upload your Magento 2 downloadable product. Meanwhile, the Samples section allows you to add downloadable samples of the product. So, let’s dive deeper into them.
1. Links
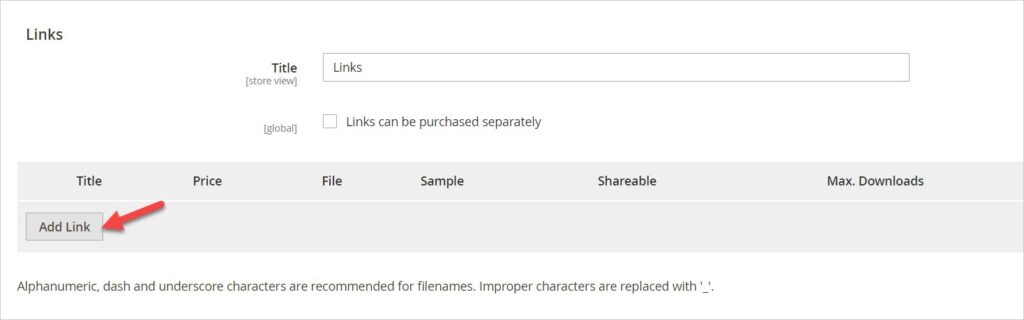
Click on the Add Link button and several fields show up. Complete these fields by following the steps:
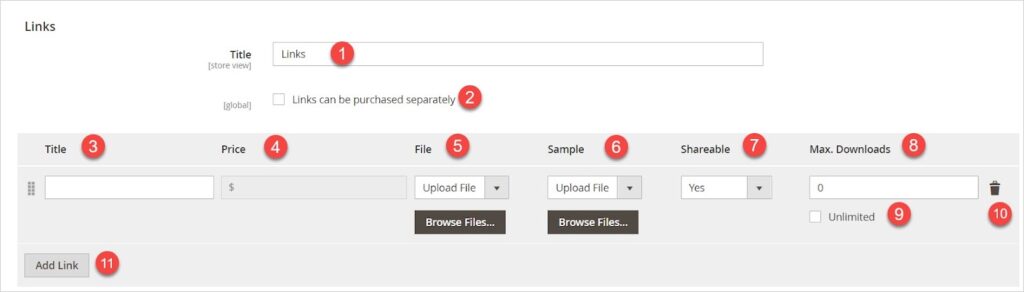
(1) Enter the title as a heading for the download links.
(2) Tick Links can be purchased separately so that customers can purchase each item at its own price individually (like the image below).
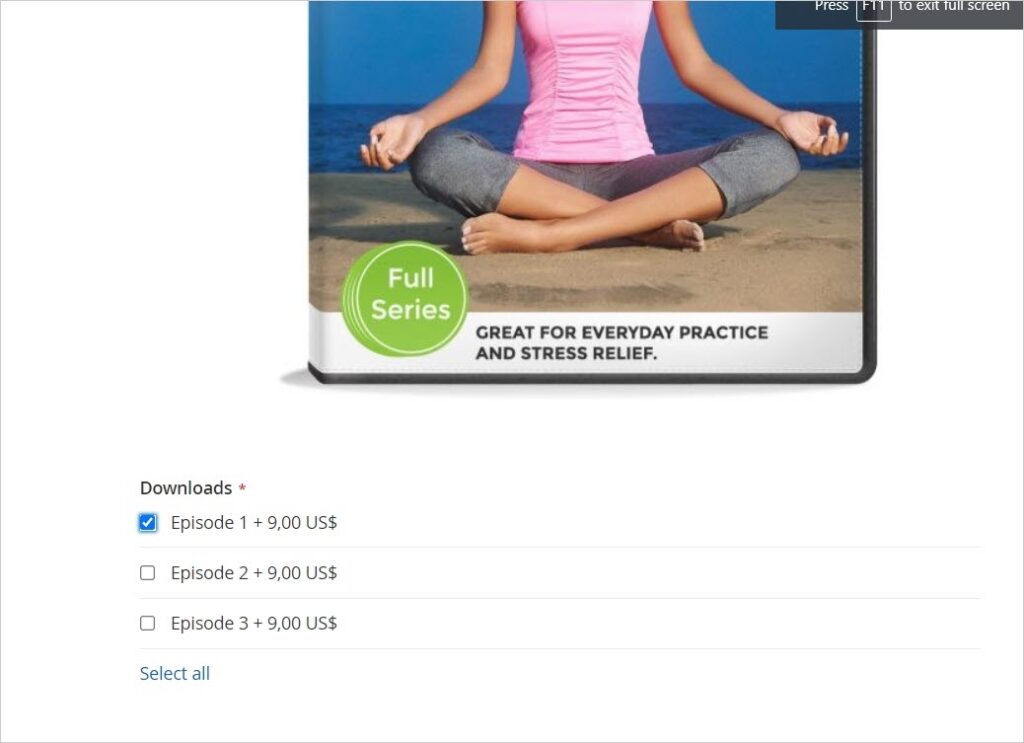
If you don’t tick this box, customers must buy all these options at the given price ($50).
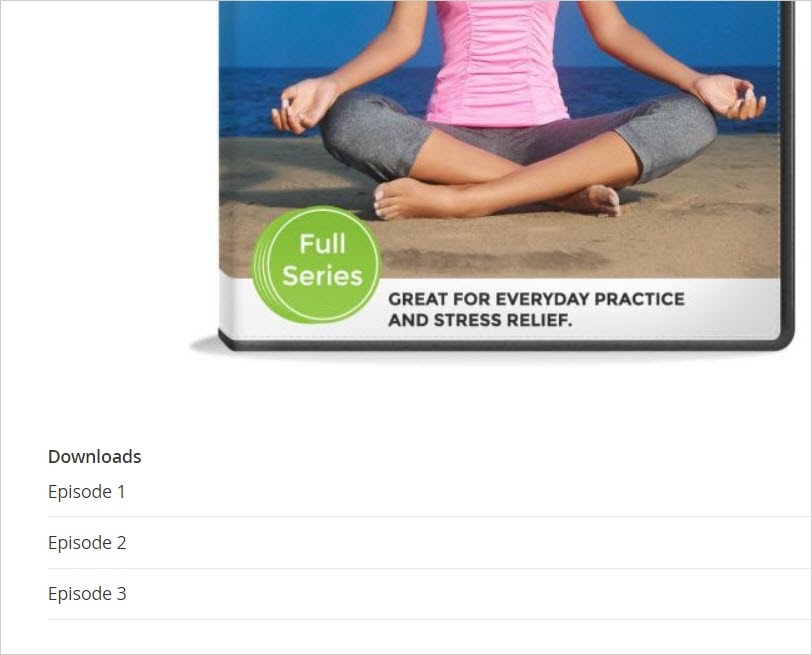
(4) Enter the title of the downloadable links.
(5) Enter the price of the downloadable links.
(6) Select Upload File to upload the file to your server. Or, choose the URL that is the address to get the file.
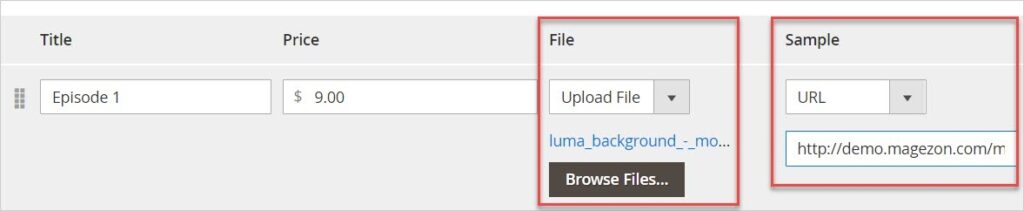
NOTE: The downloadable file name can include letters and numbers, dash, and underscore characters. Any improper characters in its name are replaced with an underscore.
(7) Shareable: Allows you to decide whether customers can share links.

- If you select Yes, customers will receive the link via email and can share it with others. In this case, when you click on the clickable text “download” in the mail like below, you will be redirected to the downloadable file.
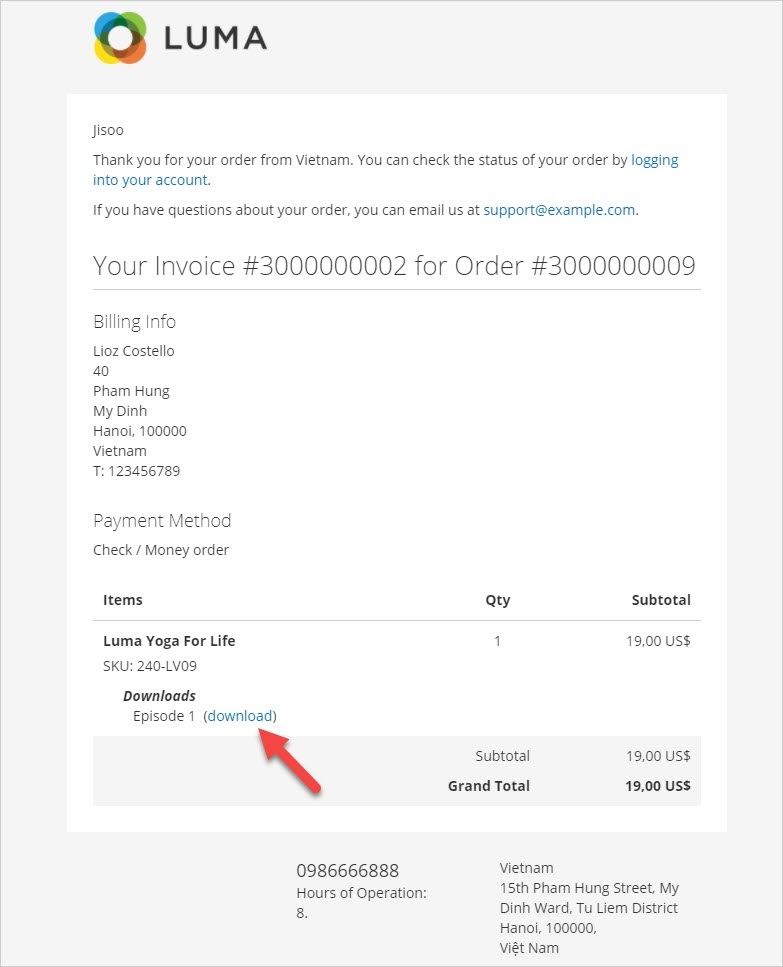
- If your choice is No, customers must log in to their account to get the link. Specifically, after their purchase, they need to go to the section “My Downloadable Products” in the My Account menu to download the file.
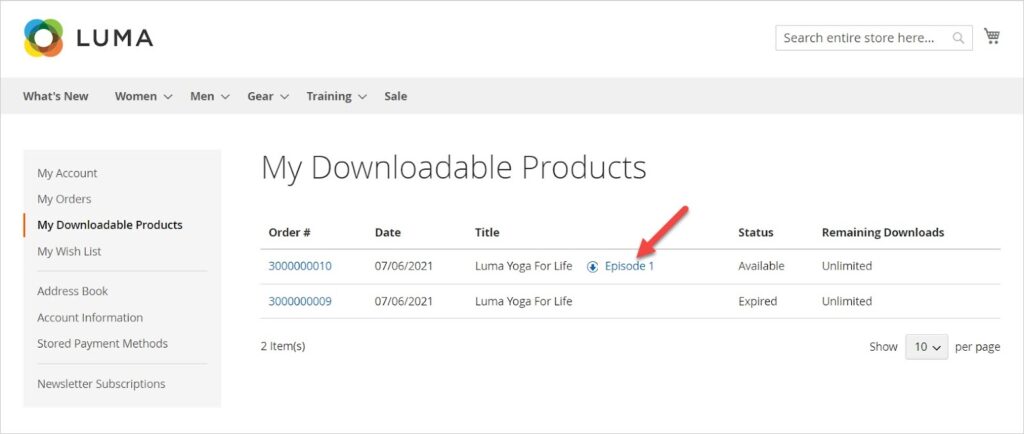
- Use Config means you will use the option that is configured in the Downloadable Product Options.
To do it, go to Store → Settings → Configuration. Expand Catalog and click on the Catalog sub-option. Under the Downloadable Product Options, untick the box Use system value. Then, you can select Yes or No as a default value for Shareable.
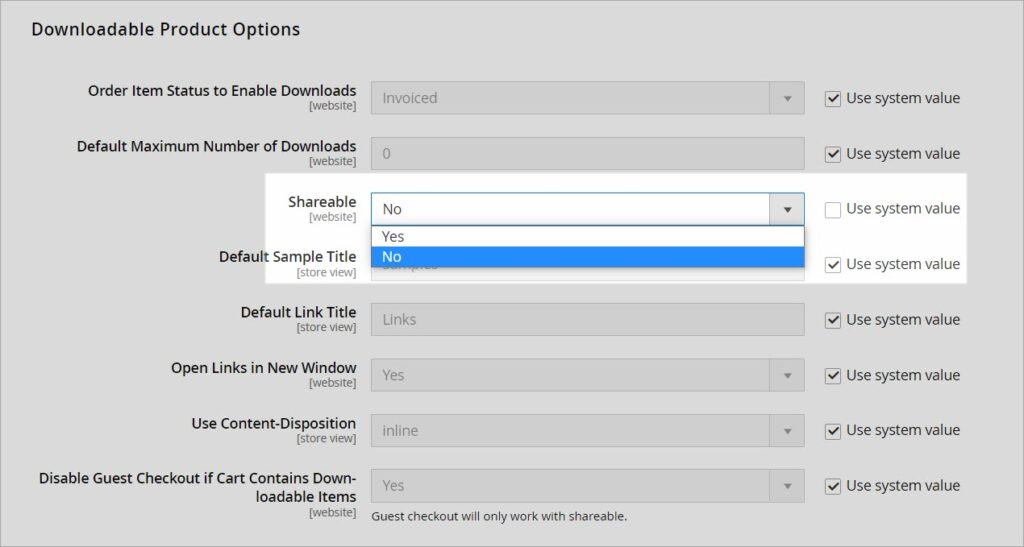
Also, you can set the default value for other fields.
(8) Determine the number of times customers can download the file/products.
- If you want to limit the number of downloads per customer, enter the maximum number in Max. Downloads.
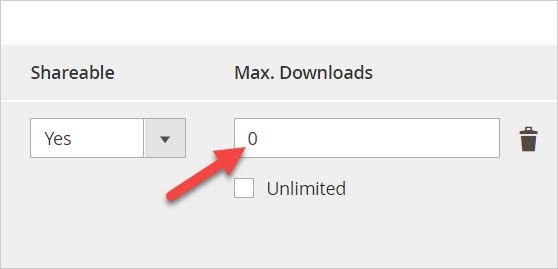
- If you want customers to download unlimited files, check the box Unlimited. When you take this option, the box that allows you to enter the maximum downloads will be disabled.
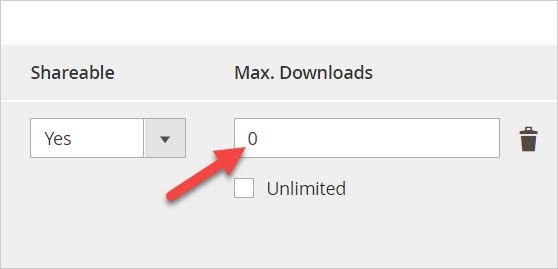
(10) Click on the trash bin icon to remove a link.
(11) To add a link, hit the button Add Link.
2. Sample
Do the following steps to add the downloadable sample of the product:
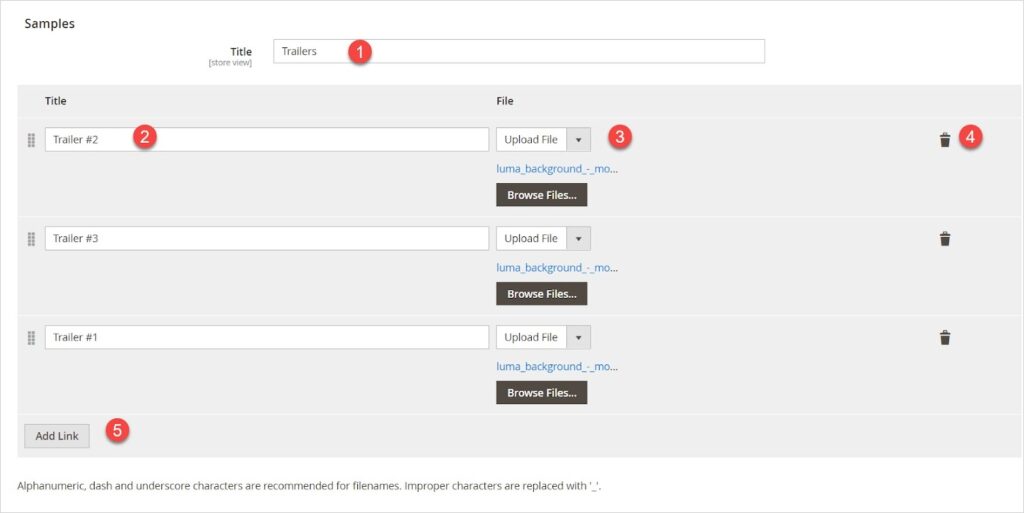
(1) Enter the title as the heading for the samples.
(2) Enter Trailer #2 as the sample name.
(3) Choose Upload File to upload the file to your server. Or choose a URL that leads to the downloadable file.
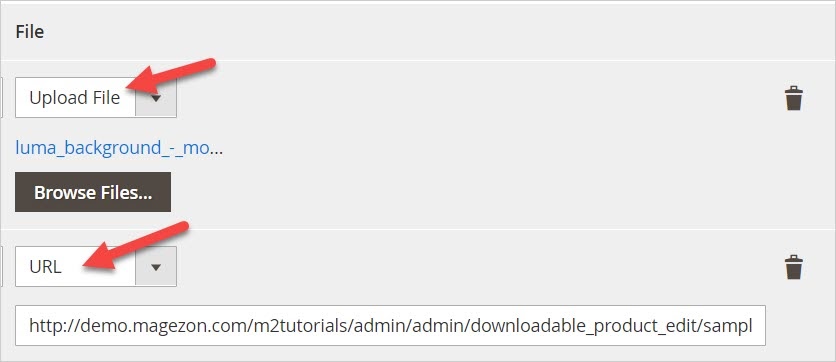
NOTE: The downloadable file name accepts letters and numbers, dash, and underscore characters. If you use other special characters, they will be replaced with an underscore.
(4) To delete the sample link, hit the trash bin icon.
(5) To add the sample link, click on the Add Link button. Do the same settings for Trailer #3 and Trailer #1.
Customers can download the samples right from the product detail page.
Once you have finished the Downloadable Information section, toggle Enable Product to Yes. Then, click the ‘Save’ button to see how the product looks on the front end.

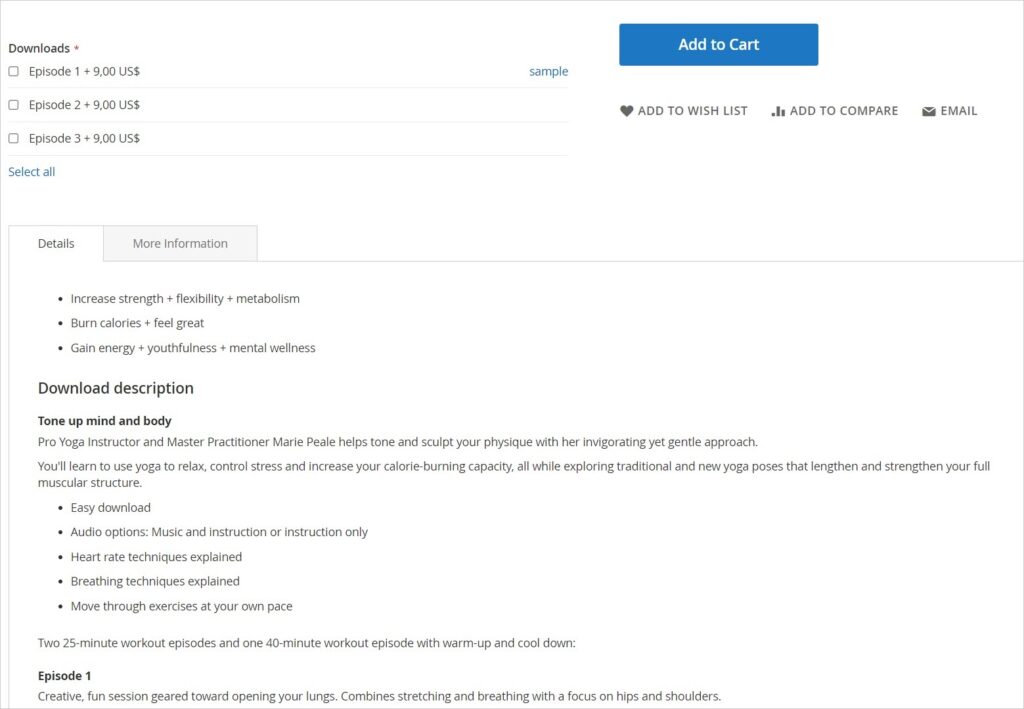
Wrap It up
I hope these 7 simple, detailed steps to create Magento 2 downloadable products can help you. If you have any questions or ideas, don’t hesitate to reach us. We’re pleased to help you.
Follow our Magezon tutorials to learn more about Magento. Then, take a quick tour of the Magezon store to pick rich-featured extensions for your Magento stores.

Optimize Your Magento Store With Powerful Extensions!
Looking for fast, efficient, and well-coded extensions to boost sales for your Magento stores? Then visit the Magezon website and grab the necessary add-ons to optimize yours today!
 Magezon Blog Help Merchants Build Comprehensive eCommerce Websites
Magezon Blog Help Merchants Build Comprehensive eCommerce Websites

